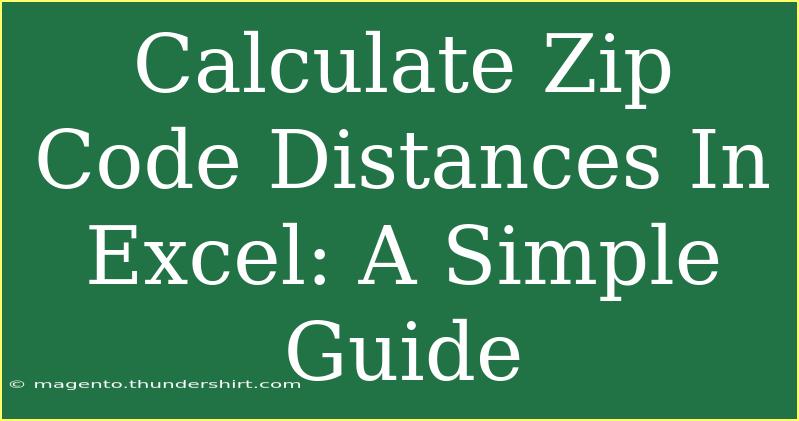Calculating distances between zip codes in Excel may seem daunting at first, but it can be a straightforward process with the right techniques. Whether you're looking to analyze shipping routes, determine customer proximity, or just get a better understanding of geographical data, this guide will help you master the art of calculating distances using Excel. 🌍
Understanding the Basics
To calculate distances between zip codes, you need a dataset that includes the latitude and longitude for each zip code. This geographic data will allow you to apply the Haversine formula, which computes the distance between two points on the Earth’s surface given their longitudes and latitudes.
If you don’t have a dataset of zip codes with latitudes and longitudes, consider using online resources that provide this data or importing it from a CSV file.
Step-by-Step Guide to Calculate Distances
Step 1: Prepare Your Data
First, gather your data in Excel. Your spreadsheet should include at least three columns:
- Zip Code A: The starting zip code
- Zip Code B: The destination zip code
- Latitude A: Latitude corresponding to Zip Code A
- Longitude A: Longitude corresponding to Zip Code A
- Latitude B: Latitude corresponding to Zip Code B
- Longitude B: Longitude corresponding to Zip Code B
Your data might look something like this:
<table>
<tr>
<th>Zip Code A</th>
<th>Latitude A</th>
<th>Longitude A</th>
<th>Zip Code B</th>
<th>Latitude B</th>
<th>Longitude B</th>
</tr>
<tr>
<td>10001</td>
<td>40.7128</td>
<td>-74.0060</td>
<td>90001</td>
<td>34.0522</td>
<td>-118.2437</td>
</tr>
</table>
Step 2: Applying the Haversine Formula
The Haversine formula is used to find the distance between two points on the globe given their latitude and longitude. You will use this formula in Excel with some cell references. The formula looks like this:
=6371 * ACOS(SIN(RADIANS(Latitude A)) * SIN(RADIANS(Latitude B)) + COS(RADIANS(Latitude A)) * COS(RADIANS(Latitude B)) * COS(RADIANS(Longitude B) - RADIANS(Longitude A)))
- Open Excel and navigate to the cell where you want the distance to appear (let's say cell G2).
- Type the formula above, replacing the latitude and longitude values with the appropriate cell references. For example:
=6371 * ACOS(SIN(RADIANS(B2)) * SIN(RADIANS(E2)) + COS(RADIANS(B2)) * COS(RADIANS(E2)) * COS(RADIANS(F2) - RADIANS(D2)))
- Hit Enter. The value you get will be the distance in kilometers. If you want miles, replace 6371 with 3959 (the radius of the Earth in miles).
Step 3: Dragging the Formula
If you have multiple zip code pairs, you can simply drag down the fill handle from the corner of the cell containing your formula. Excel will automatically adjust the cell references for the corresponding rows.
Troubleshooting Common Issues
While calculating distances, you may run into some issues:
- #VALUE! Errors: This usually occurs if any cell referenced in the formula is empty. Make sure all latitude and longitude fields are filled in.
- Too Large or Too Small Distances: If your results are unexpectedly large or small, double-check the values of your latitude and longitude. Ensure they correspond accurately to the correct zip codes.
Common Mistakes to Avoid
- Using Non-Numeric Data: Ensure that all latitude and longitude values are in numeric format. Text entries can cause errors.
- Forgetting to Convert Degrees to Radians: The formula uses RADIANS, so make sure you don’t input degrees directly.
- Mixing Up Latitudes and Longitudes: Double-check that you're not mixing the latitude and longitude values of each zip code.
Practical Applications of Zip Code Distance Calculation
Understanding how to calculate distances between zip codes can be incredibly useful in various scenarios:
- Shipping and Logistics: Companies can optimize shipping routes and determine delivery charges based on distances.
- Sales and Marketing: Businesses can target customers based on geographical locations or find leads in specific areas.
- Urban Planning: City planners can analyze demographic changes based on movement and accessibility.
Frequently Asked Questions
<div class="faq-section">
<div class="faq-container">
<h2>Frequently Asked Questions</h2>
<div class="faq-item">
<div class="faq-question">
<h3>Can I use this method for zip codes outside the US?</h3>
<span class="faq-toggle">+</span>
</div>
<div class="faq-answer">
<p>Yes! As long as you have the latitude and longitude data for the zip codes, you can use the Haversine formula for distances globally.</p>
</div>
</div>
<div class="faq-item">
<div class="faq-question">
<h3>What if I only have the zip codes?</h3>
<span class="faq-toggle">+</span>
</div>
<div class="faq-answer">
<p>You will need to obtain latitude and longitude information for each zip code. There are several online databases available for this purpose.</p>
</div>
</div>
<div class="faq-item">
<div class="faq-question">
<h3>Is there an easier way to calculate these distances?</h3>
<span class="faq-toggle">+</span>
</div>
<div class="faq-answer">
<p>Yes, there are specialized software and online tools that can automate this process, but knowing how to do it in Excel is a valuable skill!</p>
</div>
</div>
</div>
</div>
Recapping the key takeaways, calculating zip code distances in Excel opens up a world of possibilities for various applications in business, logistics, and planning. With just a few steps and some geographical data, you can gain valuable insights into the distances between locations. Remember to avoid common pitfalls, and you'll be on your way to mastering zip code distance calculations.
Keep practicing and exploring more advanced features in Excel. Don't hesitate to check out our other tutorials for deeper insights into data analysis!
<p class="pro-note">🌟Pro Tip: Always double-check your latitude and longitude sources to ensure accuracy in your calculations!</p>