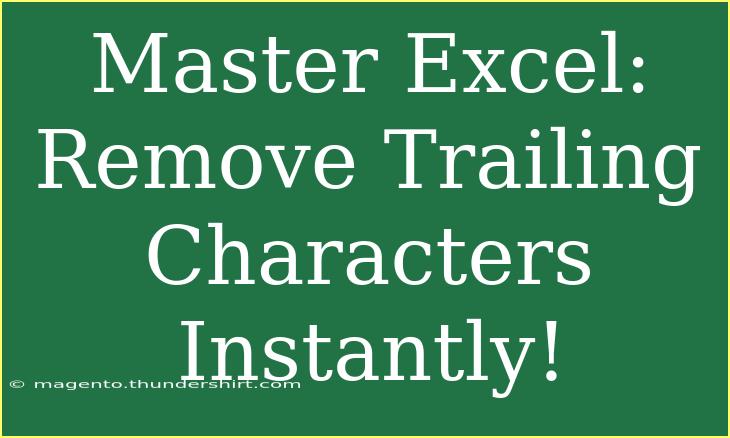If you're looking to clean up your Excel data by removing unwanted trailing characters, you're in the right place! Excel can be a powerful tool for data management, but it can also be frustrating when you end up with extra spaces, special characters, or other unwanted bits at the end of your text entries. Fortunately, mastering this skill will not only enhance your data integrity but also save you time and energy. Here’s a detailed guide on how to do this effectively! 🌟
Why Remove Trailing Characters?
Trailing characters can mess with your data analysis and reporting. For instance, if you're working with customer names, extra spaces or symbols can lead to inconsistencies in how you categorize and filter your data. By removing these pesky characters, you can ensure that your data is clean and reliable.
Methods to Remove Trailing Characters
There are several ways to remove trailing characters in Excel, and we'll break down the most effective techniques below.
Method 1: Using the TRIM Function
The TRIM function is designed specifically to remove extra spaces from text. However, it also works wonders for trailing spaces.
How to Use TRIM:
- Select a blank cell next to your data.
- Type the formula:
=TRIM(A1) (replace A1 with the cell containing your text).
- Press Enter.
- Drag the fill handle down to apply the formula to other cells.
Example:
If cell A1 contains "John Doe ", the TRIM function will return "John Doe".
<table>
<tr>
<th>Original Data</th>
<th>Trimmed Data</th>
</tr>
<tr>
<td>John Doe </td>
<td>John Doe</td>
</tr>
<tr>
<td>Jane Smith </td>
<td>Jane Smith</td>
</tr>
</table>
<p class="pro-note">💡Pro Tip: If you want to remove other trailing characters, TRIM may not suffice on its own. Keep reading!</p>
Method 2: Using the SUBSTITUTE Function
If you need to remove specific trailing characters, the SUBSTITUTE function is your best friend.
How to Use SUBSTITUTE:
- In an empty cell, enter the formula:
=SUBSTITUTE(A1, "character_to_remove", ""). Replace character_to_remove with the character you want to get rid of.
- Press Enter and drag down to fill.
Example:
To remove the trailing "!" from "Hello World!", you would use:
=SUBSTITUTE(A1, "!", "")
Method 3: Using the RIGHT and LEN Functions
In some cases, you might want to remove a certain number of characters from the end of a text string. You can do this with the RIGHT and LEN functions.
How to Use RIGHT and LEN:
- Use the formula:
=LEFT(A1, LEN(A1)-n), where n is the number of characters to remove.
- Press Enter.
Example:
To remove the last 2 characters from "ExcelTest" (which becomes "ExcelTe"), you would write:
=LEFT(A1, LEN(A1)-2)
Method 4: Flash Fill
Excel's Flash Fill feature is a time-saving tool that automatically fills your data based on patterns you provide.
How to Use Flash Fill:
- Start typing the desired output in the adjacent column.
- Excel will suggest the rest of the cells automatically.
- Simply hit Enter to accept the suggestions.
Common Mistakes to Avoid
When working with these functions and features, there are a few common pitfalls to be aware of:
- Not Dragging Formulas: If you apply a formula to one cell but don't drag it down, you’ll only see results for that one cell.
- Not Understanding TRIM: TRIM only removes spaces, so make sure to use SUBSTITUTE or other functions for non-space characters.
- Overwriting Original Data: Always apply formulas in a new column to avoid losing your original data.
Troubleshooting Tips
- If your formulas are returning unexpected results, double-check the cell references and ensure that you're using the correct characters to substitute.
- If Flash Fill isn't working, ensure it's enabled in Excel Options under Advanced settings.
<div class="faq-section">
<div class="faq-container">
<h2>Frequently Asked Questions</h2>
<div class="faq-item">
<div class="faq-question">
<h3>How do I remove all trailing spaces from a range of cells?</h3>
<span class="faq-toggle">+</span>
</div>
<div class="faq-answer">
<p>You can use the TRIM function across the range by applying it in a new column and dragging the formula down to cover all necessary cells.</p>
</div>
</div>
<div class="faq-item">
<div class="faq-question">
<h3>Can I remove trailing characters from numbers?</h3>
<span class="faq-toggle">+</span>
</div>
<div class="faq-answer">
<p>While numbers don't have trailing spaces, you can use TEXT functions to manipulate numeric strings if they're formatted as text.</p>
</div>
</div>
<div class="faq-item">
<div class="faq-question">
<h3>Is there a shortcut to trim spaces quickly?</h3>
<span class="faq-toggle">+</span>
</div>
<div class="faq-answer">
<p>Using a combination of ALT + E + S + V (for paste values) after applying the TRIM function helps you quickly replace the original data.</p>
</div>
</div>
</div>
</div>
In conclusion, mastering the art of removing trailing characters in Excel can drastically improve your data quality and management efficiency. By employing techniques like TRIM, SUBSTITUTE, RIGHT & LEN functions, and leveraging Flash Fill, you're equipped to keep your spreadsheets neat and tidy. Don't hesitate to try these out in your next Excel project. With practice, you'll find that cleaning up your data is not just easy, but also satisfying!
<p class="pro-note">✨Pro Tip: Explore related tutorials to further enhance your Excel skills and maximize productivity!</p>