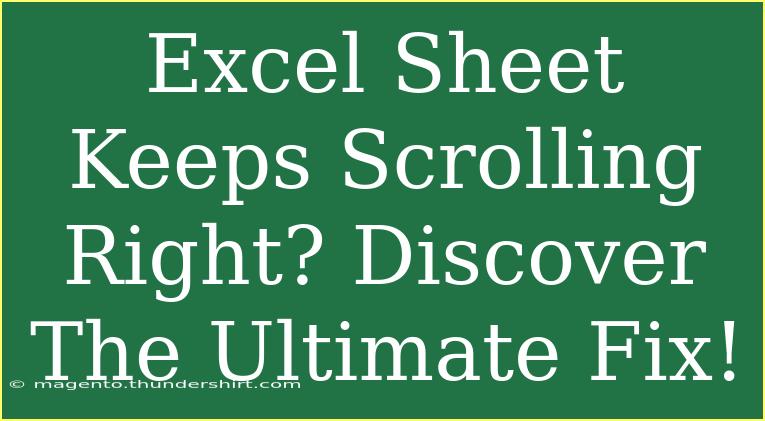If you've ever found yourself in the frustrating situation of your Excel sheet automatically scrolling to the right, you're not alone! Many users experience this annoying quirk, which can disrupt your workflow and make it difficult to focus on your data. Fortunately, there are a few strategies you can employ to troubleshoot and fix the issue. In this guide, we will walk you through some helpful tips, advanced techniques, and common pitfalls to avoid when working with Excel. So, let’s dive in and reclaim control over your spreadsheets! 📊
Understanding the Scrolling Issue
Before we jump into solutions, it's essential to understand what causes Excel to scroll right unexpectedly. This problem can stem from various reasons:
- Sticky keys: Sometimes, the keyboard may have a stuck key, particularly the arrow keys or the "scroll lock" key.
- Excel settings: There could be specific settings or features enabled in Excel that are causing the unwanted scrolling.
- External mouse or touchpad issues: If you're using an external mouse or touchpad, malfunctioning scroll functions can lead to issues.
- Corrupted Excel file: Occasionally, your Excel file itself may be corrupted, leading to unpredictable behavior.
Identifying the root cause is the first step toward finding a solution!
Quick Fixes for Excel Scrolling
1. Check for Sticky Keys
If you suspect a key may be stuck, try the following:
- Inspect your keyboard: Look closely at the arrow keys or the "Scroll Lock" key. Sometimes crumbs or dirt can accumulate and interfere with key functionality.
- Press the Scroll Lock key: If you have a "Scroll Lock" key on your keyboard, press it to toggle its function off.
2. Disable Scroll Lock
If your "Scroll Lock" is turned on, this can cause the issue. Here’s how to disable it:
- On your keyboard: Simply press the "Scroll Lock" key (often labeled as "ScrLk").
- Using Excel: Check the status bar at the bottom of your Excel window. If it shows "Scroll Lock," press the "Scroll Lock" key on your keyboard to disable it.
3. Reboot Excel
Sometimes, a simple restart can resolve minor glitches:
- Close Excel completely.
- Restart your computer.
- Reopen Excel and see if the scrolling issue persists.
4. Check Mouse and Touchpad Settings
If you're using an external mouse or touchpad, it might be worth checking the settings. Here’s what you can do:
- Unplug and replug the mouse.
- Try a different USB port for the mouse.
- Check touchpad settings in your system’s control panel or settings app, ensuring that the scrolling feature is configured correctly.
Advanced Techniques for Controlling Scrolling
If basic solutions don’t fix the scrolling problem, try these advanced techniques:
5. Reset Excel to Default Settings
This method can help eliminate any configuration errors that may be causing the issue. Here's how you can reset:
- Open Excel.
- Navigate to the "File" menu and select "Options."
- Go to "Advanced," scroll down to the bottom, and click on the "Reset" button (if available).
6. Repair the Office Program
If your Excel is corrupt, repairing the Office suite can often resolve these issues:
- Open Control Panel.
- Click on "Programs and Features."
- Find Microsoft Office in the list.
- Right-click and select "Change."
- Choose "Repair," and follow the prompts.
7. Update Microsoft Office
Keeping Excel up to date is crucial for optimal performance:
- Open Excel.
- Go to "File" > "Account" > "Update Options" > "Update Now."
Common Mistakes to Avoid
When trying to fix the scrolling issue, be aware of these common pitfalls:
- Ignoring Hardware Issues: Make sure your keyboard and mouse are functioning correctly before blaming Excel.
- Overlooking Updates: Failing to keep your software updated can lead to unresolved bugs.
- Disabling Essential Features: Ensure that you don’t disable features that you rely on just to fix a scrolling issue.
Troubleshooting Tips
If you're still encountering problems, here are some troubleshooting tips:
- Test on another file: Open a new Excel file to see if the problem persists. If it does, the issue may not be specific to a single file.
- Try Safe Mode: Start Excel in Safe Mode by holding down the
Ctrl key while launching it. This helps eliminate third-party add-ins that may be causing problems.
Key Takeaways
- Sticky keys and settings can cause scrolling issues.
- A simple reboot or disabling Scroll Lock can resolve many problems.
- Keep your software updated and check your keyboard/mouse functionality.
<div class="faq-section">
<div class="faq-container">
<h2>Frequently Asked Questions</h2>
<div class="faq-item">
<div class="faq-question">
<h3>Why does my Excel keep scrolling to the right?</h3>
<span class="faq-toggle">+</span>
</div>
<div class="faq-answer">
<p>This usually happens due to a stuck key, particularly the "Scroll Lock" key, or issues with your mouse or touchpad settings.</p>
</div>
</div>
<div class="faq-item">
<div class="faq-question">
<h3>How can I turn off Scroll Lock in Excel?</h3>
<span class="faq-toggle">+</span>
</div>
<div class="faq-answer">
<p>You can turn off Scroll Lock by pressing the "Scroll Lock" key on your keyboard or checking the status bar in Excel.</p>
</div>
</div>
<div class="faq-item">
<div class="faq-question">
<h3>What should I do if Excel still scrolls after trying these fixes?</h3>
<span class="faq-toggle">+</span>
</div>
<div class="faq-answer">
<p>If the problem persists, consider repairing your Office installation or checking for updates.</p>
</div>
</div>
<div class="faq-item">
<div class="faq-question">
<h3>Can a corrupted file cause scrolling issues?</h3>
<span class="faq-toggle">+</span>
</div>
<div class="faq-answer">
<p>Yes, a corrupted Excel file can lead to unexpected behaviors, including scrolling issues.</p>
</div>
</div>
<div class="faq-item">
<div class="faq-question">
<h3>What if I have tried everything and nothing works?</h3>
<span class="faq-toggle">+</span>
</div>
<div class="faq-answer">
<p>If nothing works, try uninstalling and reinstalling Excel or reaching out to Microsoft support for assistance.</p>
</div>
</div>
</div>
</div>
In conclusion, dealing with an Excel sheet that keeps scrolling to the right can be frustrating, but by following the steps outlined above, you can easily diagnose and fix the problem. Remember to check for simple issues first, and don’t hesitate to take more advanced measures if necessary. Keep practicing and exploring Excel’s features to enhance your efficiency, and stay tuned for more helpful tutorials.
<p class="pro-note">🔧Pro Tip: Always make regular backups of your Excel files to avoid losing data if you encounter issues!</p>