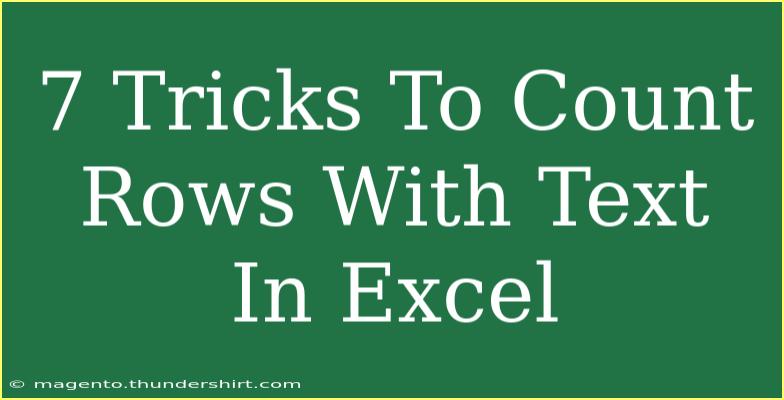Counting rows with text in Excel can often feel like a daunting task, especially when your data is massive and disorganized. Fortunately, there are many tricks and techniques available that can help you manage this process with ease and efficiency. Let’s explore some useful methods, tips, and common pitfalls when counting rows with text in Excel. 🚀
Understanding Excel Functions for Counting Text Rows
Before diving into the tricks, it’s crucial to familiarize yourself with the key functions that can assist in counting rows containing text. The most common functions to consider include:
- COUNTA: This function counts the number of cells that are not empty, meaning it counts cells with any value, including text.
- COUNTIF: This function counts the number of cells that meet a specific criterion. In this case, you can set a criterion for text.
Here’s a quick table to summarize these functions:
<table>
<tr>
<th>Function</th>
<th>Purpose</th>
</tr>
<tr>
<td>COUNTA</td>
<td>Counts non-empty cells (includes text, numbers, etc.)</td>
</tr>
<tr>
<td>COUNTIF</td>
<td>Counts cells that meet a specified condition</td>
</tr>
</table>
Now that we have our foundational knowledge, let's get into some practical tricks you can use to count rows with text efficiently.
7 Tricks to Count Rows with Text in Excel
1. Using the COUNTA Function
The simplest way to count rows containing text is by using the COUNTA function. Here’s how:
- Select a cell where you want the result.
- Enter the formula
=COUNTA(A1:A100) to count all non-empty cells in the range A1 to A100.
This formula counts all types of values, including text, numbers, and errors. If you specifically want to count only text, move to the next trick.
2. The COUNTIF Function for Specific Text
If you only want to count specific text entries, the COUNTIF function is your best friend:
- Select a cell for the result.
- Enter a formula like
=COUNTIF(A1:A100, "text") to count how many times "text" appears in the range A1 to A100.
3. Count Rows with Any Text (Ignoring Numbers)
To count only those cells that contain text and ignore numbers, you can use:
=COUNTIF(A1:A100, "*")
The asterisk (*) is a wildcard that matches any text, and this formula will give you the count of all cells with text within the specified range.
4. Count Text Rows in a Filtered Table
If you’re working with filtered data, you may find the regular COUNT functions don't yield the expected result. You can use the SUBTOTAL function alongside COUNTA:
=SUBTOTAL(3, A1:A100)
This counts non-empty cells while respecting the filter applied to your data.
5. Using Array Formulas (Advanced Technique)
For more advanced users, array formulas can be very powerful. You can use this formula to count rows with text:
=SUM(IF(ISTEXT(A1:A100), 1, 0))
This formula checks each cell in the range and sums them up if they contain text.
6. Counting Unique Text Entries
To count unique text entries, you can combine the COUNTIF function with the UNIQUE function:
=COUNTA(UNIQUE(FILTER(A1:A100,ISTEXT(A1:A100))))
This formula first filters for text and then counts only unique entries.
7. Troubleshooting Common Issues
Sometimes, you might run into problems while counting text. Here are a couple of common mistakes to avoid:
- Including Spaces: Cells that appear empty may contain spaces or invisible characters. Use the TRIM function to eliminate any leading or trailing spaces.
- Case Sensitivity: COUNTIF is not case-sensitive. If you need to differentiate between 'Text' and 'text', consider using an array formula approach.
<p class="pro-note">💡Pro Tip: Regularly use Data Validation to minimize errors and ensure that text is consistent across your dataset!</p>
<div class="faq-section">
<div class="faq-container">
<h2>Frequently Asked Questions</h2>
<div class="faq-item">
<div class="faq-question">
<h3>Can COUNTA count cells that appear empty?</h3>
<span class="faq-toggle">+</span>
</div>
<div class="faq-answer">
<p>Yes, COUNTA counts all non-empty cells, including those with spaces or invisible characters.</p>
</div>
</div>
<div class="faq-item">
<div class="faq-question">
<h3>What if I want to count cells with specific text, ignoring case?</h3>
<span class="faq-toggle">+</span>
</div>
<div class="faq-answer">
<p>You can use an array formula to create a case-sensitive count.</p>
</div>
</div>
<div class="faq-item">
<div class="faq-question">
<h3>How do I avoid counting duplicate text entries?</h3>
<span class="faq-toggle">+</span>
</div>
<div class="faq-answer">
<p>You can combine COUNTA with UNIQUE and FILTER functions to count unique entries only.</p>
</div>
</div>
<div class="faq-item">
<div class="faq-question">
<h3>Can I count only visible text rows in a filtered dataset?</h3>
<span class="faq-toggle">+</span>
</div>
<div class="faq-answer">
<p>Yes! Use the SUBTOTAL function to count visible rows while filtering.</p>
</div>
</div>
</div>
</div>
Counting text rows in Excel doesn't have to be a headache. By utilizing these tricks and techniques, you can quickly and accurately manage your datasets. Keep practicing and don’t hesitate to explore more advanced tutorials to expand your Excel skills further.
With consistent use of these methods, you’ll become more efficient in data analysis and reporting. Happy counting! 🎉
<p class="pro-note">✨Pro Tip: Don’t forget to save your workbook frequently to avoid losing your hard work!</p>