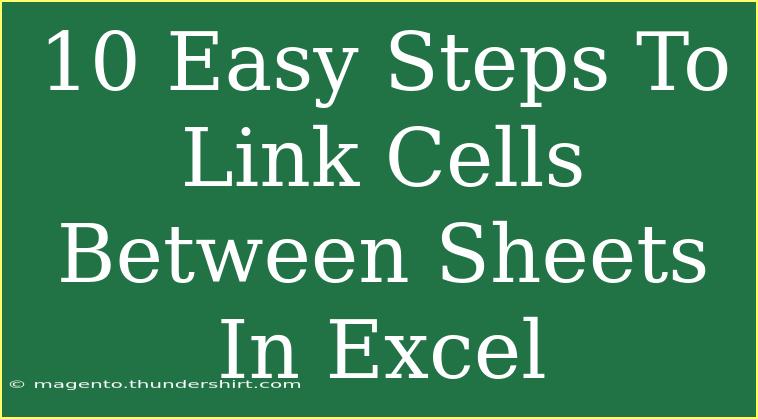Linking cells between sheets in Excel can be a game changer when it comes to managing and analyzing data. Whether you're looking to consolidate information from multiple sources or just want to create a dynamic workbook, understanding how to link cells across different sheets is essential. In this blog post, we'll explore ten easy steps to efficiently link cells between sheets in Excel, along with helpful tips and common mistakes to avoid. Let's dive in! 🎉
Why Link Cells Between Sheets?
Linking cells between sheets allows you to:
- Consolidate Data: Combine information from various sheets without duplicating effort.
- Create Dynamic Reports: Automatically update linked cells when source data changes.
- Simplify Analysis: Access relevant data from different sheets in a single location.
Step-by-Step Guide to Link Cells Between Sheets
Step 1: Open Your Workbook
Start by opening the Excel workbook where you want to link cells. Ensure that you have multiple sheets that contain data you want to connect. 🗂️
Step 2: Navigate to the Source Sheet
Select the sheet that contains the data you want to link. This will be your "source" sheet.
Step 3: Select the Cell to Link
Click on the cell that you wish to link to another sheet. For example, let’s say you want to link cell A1.
Step 4: Copy the Cell
Right-click on the selected cell and choose "Copy," or you can simply press Ctrl + C on your keyboard.
Step 5: Go to the Destination Sheet
Now, navigate to the sheet where you want to link the copied data. This will be your "destination" sheet.
Step 6: Select the Destination Cell
Click on the cell where you want the data to appear. For instance, you might choose cell B1.
Step 7: Paste Special
Right-click on the destination cell and look for "Paste Special." In the context menu, select "Paste Link." Alternatively, you can use the shortcut Ctrl + Alt + V, then press K to paste as a link.
Step 8: Confirm the Link
Check the formula bar to ensure that the cell in the destination sheet has the correct link formula. It should look something like this:
='SourceSheet'!A1
Make sure that "SourceSheet" is the name of your original sheet.
Step 9: Test the Link
To ensure your link works, try changing the value in the source cell (A1 in this case). The linked cell in the destination sheet (B1) should automatically update to reflect the changes. 🎉
Step 10: Save Your Workbook
Don't forget to save your work by clicking on "Save" or pressing Ctrl + S to avoid losing your linked data.
Tips for Linking Cells in Excel
- Naming Sheets: Rename your sheets with descriptive names to avoid confusion when linking.
- Error Handling: If the linked cell shows
#REF!, it usually means that the source cell has been deleted or the sheet name is incorrect.
- Use Absolute References: If you plan to copy the linked cell elsewhere, consider using absolute references (e.g.,
='SourceSheet'!$A$1) to avoid shifting the references.
Common Mistakes to Avoid
- Forgetting to Save: Always save your workbook after linking cells to ensure that all changes are retained.
- Broken Links: Moving or renaming the source sheet without updating the link will break the connection. Be cautious when making changes to sheet names.
- Overlooking Cell Format: Sometimes, the linked cell may not display the data in the desired format. Double-check formatting settings.
Troubleshooting Tips
If you encounter issues while linking cells between sheets, here are a few troubleshooting tips:
- Ensure that the sheet names in the formula are correct and do not contain extra spaces or special characters.
- Check that the linked cells are not referencing empty cells, as this can lead to errors.
- If links are not updating automatically, ensure your calculations are set to automatic by going to
Formulas > Calculation Options > Automatic.
<div class="faq-section">
<div class="faq-container">
<h2>Frequently Asked Questions</h2>
<div class="faq-item">
<div class="faq-question">
<h3>How do I link multiple cells from one sheet to another?</h3>
<span class="faq-toggle">+</span>
</div>
<div class="faq-answer">
<p>You can link multiple cells by selecting them in the source sheet and copying them. Then, go to the destination sheet and use "Paste Special" > "Paste Link" to create links for all selected cells.</p>
</div>
</div>
<div class="faq-item">
<div class="faq-question">
<h3>Can I link cells from different workbooks?</h3>
<span class="faq-toggle">+</span>
</div>
<div class="faq-answer">
<p>Yes, you can link cells from different workbooks by opening both workbooks and using the same linking method. The formula will include the file name along with the sheet name.</p>
</div>
</div>
<div class="faq-item">
<div class="faq-question">
<h3>What should I do if the linked cell displays an error?</h3>
<span class="faq-toggle">+</span>
</div>
<div class="faq-answer">
<p>If you see an error, check if the source cell still exists and whether the sheet names in your formula are correct. Adjust as necessary.</p>
</div>
</div>
<div class="faq-item">
<div class="faq-question">
<h3>Is it possible to create dynamic links that update automatically?</h3>
<span class="faq-toggle">+</span>
</div>
<div class="faq-answer">
<p>Absolutely! By linking cells as described, any updates in the source cells will automatically reflect in the destination cells, keeping your data current.</p>
</div>
</div>
</div>
</div>
Linking cells between sheets in Excel is a powerful feature that can help streamline your workflow and enhance data management. By following these ten easy steps, you can effortlessly connect data from multiple sheets and create a more efficient Excel experience. Remember to practice these techniques and explore further tutorials to maximize your Excel skills. Happy linking!
<p class="pro-note">🔗Pro Tip: Consistently check your links after updates to ensure that your data remains accurate and functional.</p>