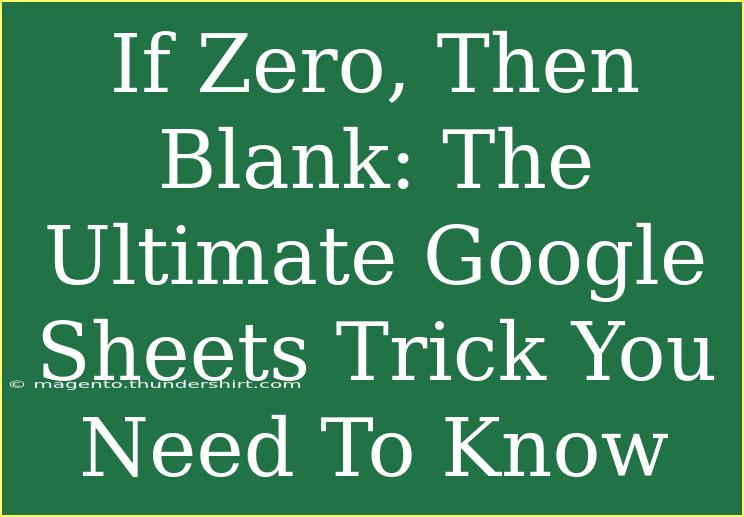In the world of spreadsheets, Google Sheets stands out for its versatility and user-friendly features. However, there’s a simple yet powerful trick that can take your spreadsheet skills to the next level: transforming zero values into blank cells. This might sound like a minor detail, but it can significantly enhance the readability and professionalism of your reports or data presentations. Whether you’re preparing a financial report, analyzing survey results, or organizing a project timeline, eliminating zeroes can make your data much cleaner. Let's dive into this ultimate Google Sheets trick!
Why Remove Zeros? 🤔
Before we get into the nitty-gritty of how to implement this trick, let’s discuss why you might want to do it:
- Improved Clarity: Zeroes can clutter your spreadsheet, making it harder to analyze your data at a glance.
- Professional Appearance: A clean sheet with fewer distractions looks more professional and polished.
- Enhanced Data Visualization: When creating charts, removing zero values can lead to a more accurate representation of your data.
Now, let’s break down how to hide those pesky zeroes in your Google Sheets.
Steps to Remove Zeros from Your Google Sheets
Step 1: Open Your Google Sheets Document
First, locate the Google Sheets document you want to edit. Whether it’s a new spreadsheet or an existing one, just open it up and let’s get started!
Step 2: Select the Range
Next, highlight the cells that you want to apply this trick to. You can select a range of cells, an entire column, or even the whole spreadsheet. Just click and drag your mouse over the desired area.
Step 3: Conditional Formatting
Now, we’ll use Google Sheets’ powerful conditional formatting feature.
-
Click on the “Format” Menu: At the top of your screen, you'll see the menu options. Click on “Format.”
-
Select “Conditional formatting”: This will open a sidebar on the right side of your screen.
-
Apply a Rule:
- In the conditional formatting sidebar, select "Format cells if..." dropdown menu.
- Choose "Custom formula is."
- In the formula field, input this formula:
=A1=0 (make sure to change A1 to the first cell of your selected range).
-
Set the Formatting Style:
- Below the formula field, you can customize how the zero values will be formatted. Choose "Text color" and set it to white or match it to the background color so that it appears invisible.
-
Click "Done": This will apply the formatting to your selected cells.
Step 4: Test It Out
Type in some numbers, including zero. You should notice that any zero you input will now appear blank! If you change a value to something other than zero, that value should show up correctly.
Step 5: Clear Previous Zeros (Optional)
If you already have a lot of data filled with zeros, you may want to clear those zeros to make your sheet even cleaner. You can do this manually or use the Find and Replace function:
- Press Ctrl + H (Windows) or Cmd + H (Mac): This will bring up the Find and Replace tool.
- In the “Find” field, type 0, and leave the “Replace with” field blank.
- Click on “Replace All”: This will replace all instances of zero in your selected range with blank cells.
<table>
<tr>
<th>Action</th>
<th>Shortcut</th>
</tr>
<tr>
<td>Open Find and Replace</td>
<td>Ctrl + H (Windows) / Cmd + H (Mac)</td>
</tr>
</table>
<p class="pro-note">💡Pro Tip: You can always undo changes by pressing Ctrl + Z if you make a mistake!</p>
Common Mistakes to Avoid
While this technique is straightforward, users often run into a few common pitfalls. Here are some mistakes to watch out for:
- Not Adjusting the Formula Range: Make sure your custom formula starts with the correct cell in the selection.
- Confusing Formatting with Data: Remember that this trick only hides the zero value; the data is still present. If you’re performing calculations, the zeros will still factor in!
- Ignoring the Formatting Rules: If your zero values are not disappearing, double-check that your formatting rules are applied correctly to the right cells.
Troubleshooting Issues
If you find that your zeroes aren't disappearing after following these steps, here are a few things to check:
- Check the Range: Ensure you’ve selected the correct range for your conditional formatting.
- Review Your Formula: Double-check that your formula is correct and refers to the first cell of your range.
- Formatting Conflicts: If you have other formatting rules in your sheet, they might interfere. Make sure the rule for hiding zeroes has higher priority.
Frequently Asked Questions
<div class="faq-section">
<div class="faq-container">
<h2>Frequently Asked Questions</h2>
<div class="faq-item">
<div class="faq-question">
<h3>Can I remove zeros from an entire column?</h3>
<span class="faq-toggle">+</span>
</div>
<div class="faq-answer">
<p>Yes, simply select the entire column before applying the conditional formatting rules.</p>
</div>
</div>
<div class="faq-item">
<div class="faq-question">
<h3>Does this trick affect calculations in the sheet?</h3>
<span class="faq-toggle">+</span>
</div>
<div class="faq-answer">
<p>No, the zeros are still present in the background. They will still be counted in calculations.</p>
</div>
</div>
<div class="faq-item">
<div class="faq-question">
<h3>How do I revert back to showing zeroes?</h3>
<span class="faq-toggle">+</span>
</div>
<div class="faq-answer">
<p>Simply go back to your conditional formatting rules and either delete them or change the formatting options.</p>
</div>
</div>
</div>
</div>
In conclusion, transforming zero values into blank cells in Google Sheets is a simple yet impactful way to enhance the appearance and functionality of your spreadsheets. By implementing this trick, you can improve readability, create cleaner reports, and ensure your data is presented in the best light possible. I encourage you to practice using this technique and explore related tutorials for even more tips and tricks to maximize your Google Sheets experience!
<p class="pro-note">🌟Pro Tip: Experiment with other conditional formatting options to elevate your spreadsheet game even further!</p>