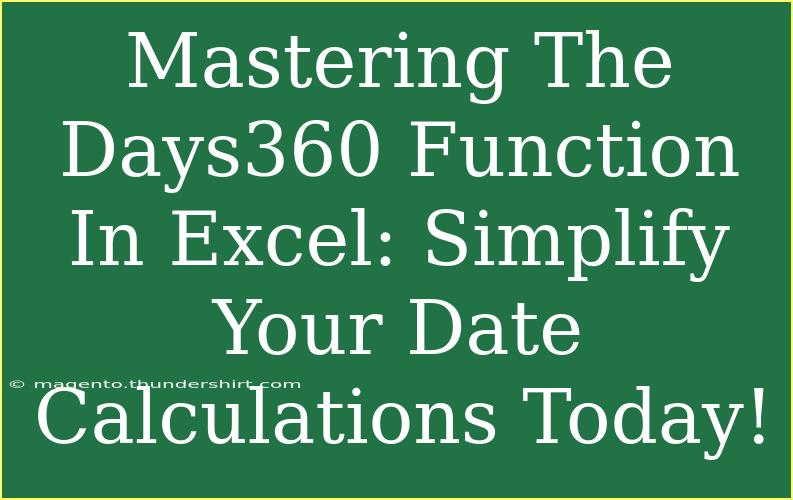Understanding how to master the DAYS360 function in Excel can truly revolutionize the way you handle date calculations in your spreadsheets. Whether you're managing financial data, calculating interest, or simply keeping track of project timelines, having a strong grasp of this function can save you time and enhance your accuracy. In this article, we'll dive deep into the DAYS360 function, share helpful tips and advanced techniques, and discuss common mistakes to avoid while using it.
What is the DAYS360 Function?
The DAYS360 function in Excel calculates the number of days between two dates based on a 360-day year, which is particularly useful in accounting and finance. This function assumes that each month has 30 days and provides a simplified method for calculating periods of time. Here's the syntax for the DAYS360 function:
DAYS360(start_date, end_date, [method])
- start_date: The starting date of the period.
- end_date: The ending date of the period.
- method: This is an optional argument where you can specify the day-count convention. If TRUE, it uses the European method; if FALSE or omitted, it uses the US method.
Why Use DAYS360?
Using DAYS360 can help streamline your calculations, especially in situations where precision regarding month lengths is necessary. Traditional date calculations can become complex and prone to error when dealing with varying month lengths, making DAYS360 an attractive alternative.
Step-by-Step Guide to Using DAYS360
Let’s break down how to use the DAYS360 function effectively through some practical examples.
Example 1: Basic Calculation
Let’s say you want to calculate the number of days between January 15, 2023, and April 15, 2023.
- Open Excel and click on a cell where you want the result to appear.
- Enter the formula:
=DAYS360("2023-01-15", "2023-04-15")
- Hit Enter, and you will see the result as 90 days.
Example 2: Using the Method Argument
Suppose you want to calculate the days between June 30, 2023, and July 30, 2023, and you want to use the European method:
- Click on a cell and enter:
=DAYS360("2023-06-30", "2023-07-30", TRUE)
- Press Enter. The result will be 30 days.
Here’s a brief comparison of the two methods using a simple table:
<table>
<tr>
<th>Start Date</th>
<th>End Date</th>
<th>DAYS360 (US)</th>
<th>DAYS360 (EU)</th>
</tr>
<tr>
<td>2023-06-30</td>
<td>2023-07-30</td>
<td>30</td>
<td>30</td>
</tr>
<tr>
<td>2023-07-30</td>
<td>2023-08-30</td>
<td>30</td>
<td>30</td>
</tr>
</table>
This table shows that for these specific dates, both methods provide the same results. However, it’s essential to know that discrepancies can appear in other date combinations.
Tips for Efficient Use of DAYS360
Here are some handy tips to maximize your use of the DAYS360 function:
-
Use Cell References: Instead of hardcoding dates in your formula, consider using cell references. This makes it easier to update your calculations without changing formulas. For instance:
=DAYS360(A1, B1)
-
Combine with Other Functions: Pair DAYS360 with functions like SUM or AVERAGE to analyze your date intervals across multiple datasets.
-
Set Up Templates: Create templates with standard date ranges. This can be a time-saver for recurring calculations.
Common Mistakes to Avoid
While using the DAYS360 function can simplify your calculations, there are some common pitfalls to be aware of:
-
Incorrect Date Format: Make sure that your dates are in a recognized format. Using text instead of date formats can lead to errors.
-
Confusing Method Types: Remember that using the US method (default) may lead to different results compared to the European method. Always check which method suits your needs before finalizing your calculations.
-
Neglecting the Optional Argument: When comparing results across datasets, it is crucial to maintain consistency in the method chosen. Omitting the argument can cause unintended discrepancies in your results.
Troubleshooting Issues
If you're experiencing issues with the DAYS360 function, here are some steps to troubleshoot:
- Double-check Dates: Ensure that both start_date and end_date are valid Excel date formats.
- Review the Method: If results seem off, verify whether the correct method is being used.
- Use Error Checking: Utilize Excel’s error checking feature to identify any inconsistencies in your formulas.
<div class="faq-section">
<div class="faq-container">
<h2>Frequently Asked Questions</h2>
<div class="faq-item">
<div class="faq-question">
<h3>Can I use DAYS360 with dates in different years?</h3>
<span class="faq-toggle">+</span>
</div>
<div class="faq-answer">
<p>Yes, the DAYS360 function works for dates across different years.</p>
</div>
</div>
<div class="faq-item">
<div class="faq-question">
<h3>What happens if the end date is earlier than the start date?</h3>
<span class="faq-toggle">+</span>
</div>
<div class="faq-answer">
<p>The function will return a negative number, representing the days between the two dates in the reverse order.</p>
</div>
</div>
<div class="faq-item">
<div class="faq-question">
<h3>How is DAYS360 different from the DATEDIF function?</h3>
<span class="faq-toggle">+</span>
</div>
<div class="faq-answer">
<p>DAYS360 calculates days based on a 360-day year, whereas DATEDIF counts actual days between two dates, considering the varying lengths of months and years.</p>
</div>
</div>
</div>
</div>
Diving into the DAYS360 function can significantly enhance your productivity and efficiency in Excel. By mastering this function, you'll streamline your date calculations, allowing you to focus more on analysis and less on manual calculations.
In summary, the key takeaways include understanding the function's syntax, learning how to use it effectively with examples, and avoiding common mistakes that can lead to confusion. Take time to practice using DAYS360, explore various related tutorials, and enjoy the benefits of efficient date handling in your spreadsheets.
<p class="pro-note">🌟 Pro Tip: Always verify your date formats to ensure accurate results when using DAYS360!</p>