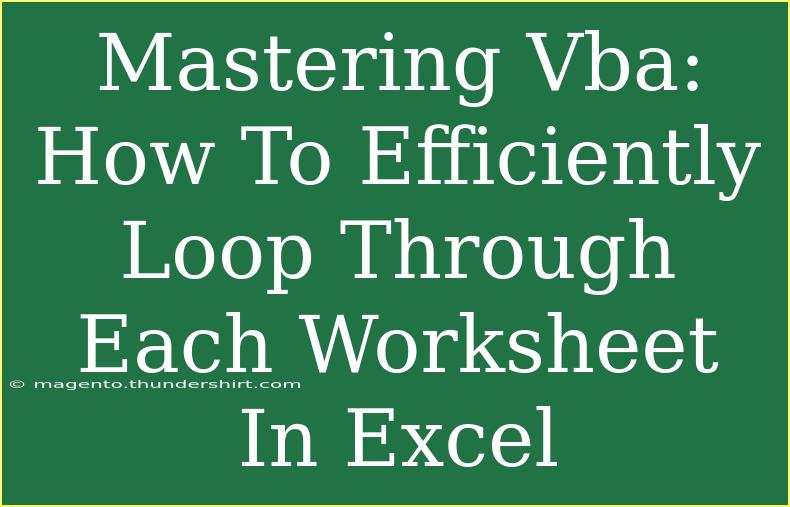When working with Excel, VBA (Visual Basic for Applications) can be a game-changer, especially when it comes to automating repetitive tasks across multiple worksheets. If you frequently find yourself needing to manipulate data spread across various sheets, mastering VBA for looping through each worksheet will save you countless hours and make your workflow much more efficient. 💡
In this guide, we'll explore practical tips, shortcuts, advanced techniques, and common mistakes to avoid while using VBA to loop through worksheets. Whether you're a beginner or an experienced user looking to refine your skills, there’s something here for everyone!
Understanding the Basics of VBA
Before diving into looping, let's ensure you have a basic understanding of VBA in Excel. VBA allows you to write scripts that automate tasks, which can significantly enhance your productivity. To access the VBA editor in Excel, simply press ALT + F11. Here you can create new modules and start writing your code.
What is Looping?
Looping is a programming concept where a set of instructions is executed repeatedly until a certain condition is met. In the context of VBA and Excel, looping through worksheets lets you run code across all sheets in your workbook without manually switching between them.
How to Loop Through Each Worksheet in VBA
Looping through worksheets can be done efficiently with a simple For Each loop. Here’s a basic example:
Sub LoopThroughWorksheets()
Dim ws As Worksheet
For Each ws In ThisWorkbook.Worksheets
' Your code goes here
MsgBox ws.Name ' Example: Display worksheet name
Next ws
End Sub
Step-by-Step Breakdown:
-
Declare a Variable: Dim ws As Worksheet declares a variable ws that will be used to represent each worksheet in the loop.
-
Loop Through Worksheets: For Each ws In ThisWorkbook.Worksheets starts the loop, iterating over each worksheet.
-
Run Your Code: Inside the loop, you can insert any code you want to execute. In this example, a message box shows the name of each worksheet.
-
End the Loop: Next ws indicates the end of the loop.
This code snippet will loop through every worksheet in the active workbook and display its name in a message box.
Helpful Tips for Efficient Looping
-
Avoiding Common Mistakes: It's easy to forget to declare your variable or misspell Next. Always double-check your syntax!
-
Exit Loops Gracefully: If you want to stop the loop based on a certain condition, use the Exit For statement. For example:
If ws.Name = "Sheet2" Then Exit For
- Utilize With Statement: If you're working with multiple properties or methods of a single object, the
With statement can help streamline your code.
With ws
.Activate
.Cells(1, 1).Value = "Hello!"
End With
Advanced Techniques
Filtering Worksheets
Sometimes, you may only want to loop through specific worksheets. You can achieve this by adding a conditional statement inside your loop. For example, to only process worksheets that contain "Data" in their name:
For Each ws In ThisWorkbook.Worksheets
If InStr(ws.Name, "Data") > 0 Then
' Your code here
End If
Next ws
Working with Sheet Properties
To get more out of your looping structure, consider manipulating sheet properties such as visibility. Here’s how to hide all worksheets except one:
For Each ws In ThisWorkbook.Worksheets
If ws.Name <> "Summary" Then
ws.Visible = xlSheetHidden
End If
Next ws
Common Mistakes to Avoid
-
Not Using Option Explicit: This forces variable declaration, helping catch typos and potential bugs early.
-
Looping Over Hidden Sheets: If you need to work with hidden sheets, ensure your code is set to handle visibility appropriately.
-
Neglecting Error Handling: Always include error handling in your loops to gracefully manage unexpected situations.
Troubleshooting Common Issues
If you encounter errors while looping through worksheets, here are a few common issues and solutions:
-
Error Message: "Object variable or With block variable not set": This often occurs when you’re trying to reference an object that hasn’t been properly declared. Ensure your variables are correctly set.
-
Loop Not Executing: Check that your loop condition is accurate. If it doesn’t match any criteria, it may not run as expected.
-
Code Running Too Slowly: If you’re processing large amounts of data, consider disabling screen updating and automatic calculations to speed up the process:
Application.ScreenUpdating = False
Application.Calculation = xlCalculationManual
' Your looping code
Application.ScreenUpdating = True
Application.Calculation = xlCalculationAutomatic
<div class="faq-section">
<div class="faq-container">
<h2>Frequently Asked Questions</h2>
<div class="faq-item">
<div class="faq-question">
<h3>How do I open the VBA editor in Excel?</h3>
<span class="faq-toggle">+</span>
</div>
<div class="faq-answer">
<p>You can open the VBA editor by pressing ALT + F11 on your keyboard while in Excel.</p>
</div>
</div>
<div class="faq-item">
<div class="faq-question">
<h3>What does ThisWorkbook refer to?</h3>
<span class="faq-toggle">+</span>
</div>
<div class="faq-answer">
<p>ThisWorkbook refers to the workbook where the VBA code is running, as opposed to ActiveWorkbook which can refer to any open workbook.</p>
</div>
</div>
<div class="faq-item">
<div class="faq-question">
<h3>Can I loop through only visible worksheets?</h3>
<span class="faq-toggle">+</span>
</div>
<div class="faq-answer">
<p>Yes, you can add a condition to your loop to check if the worksheet is visible using If ws.Visible = xlSheetVisible.</p>
</div>
</div>
</div>
</div>
Mastering VBA is all about practice and exploration. Take the time to implement the loops, tips, and techniques discussed here in your own Excel tasks. Start small and gradually incorporate more complex functionalities as you grow comfortable with the language.
By automating your workflows, you'll not only save time but also enhance your ability to manage data efficiently across multiple worksheets. Explore other tutorials to continue learning, and don’t hesitate to experiment!
<p class="pro-note">💻Pro Tip: Regular practice and exploration of VBA features will make you a more efficient Excel user!</p>