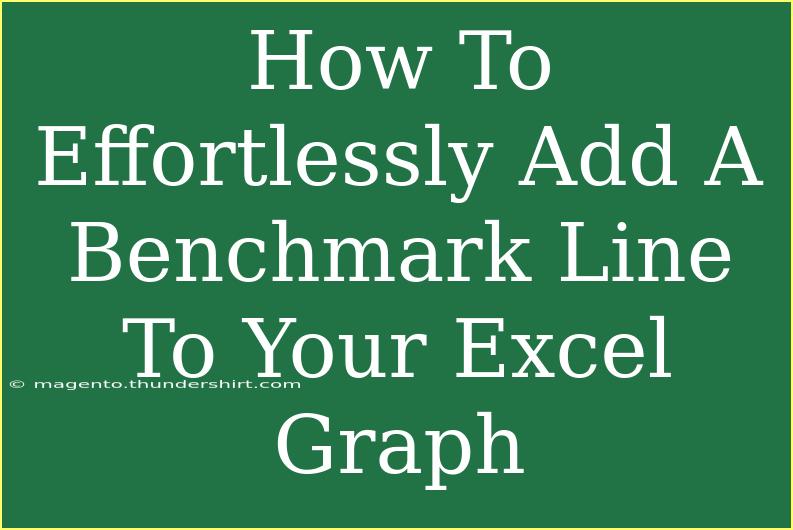Creating dynamic and informative graphs in Excel is key to presenting your data effectively. If you've ever found yourself struggling to showcase important benchmarks in your Excel charts, you're not alone! Adding a benchmark line to your graphs not only enhances clarity but also helps emphasize data trends and key performance indicators (KPIs). In this guide, we'll explore the step-by-step process to effortlessly add a benchmark line to your Excel graph, share handy tips and tricks, and address common troubleshooting issues. 🛠️
Why Use a Benchmark Line?
A benchmark line provides a reference point in your graph, allowing viewers to quickly assess how the data compares against a target or average value. This can be particularly useful for:
- Performance evaluations
- Comparing multiple datasets
- Tracking progress over time
Steps to Add a Benchmark Line to Your Excel Graph
Let's dive into the practical steps needed to add a benchmark line. Here’s how to do it:
Step 1: Prepare Your Data
Before creating your graph, make sure your data is well organized. Here’s an example of how you can structure your data:
| Month |
Sales |
Benchmark |
| January |
200 |
150 |
| February |
220 |
150 |
| March |
180 |
150 |
| April |
250 |
150 |
| May |
230 |
150 |
In this table, "Sales" is the variable we want to graph, and "Benchmark" represents the target value.
Step 2: Create Your Graph
- Select Your Data: Highlight the range of your data, including the column headers.
- Insert a Chart: Go to the Insert tab in the Ribbon. Choose the type of chart that suits your data best (a Line chart or Column chart works well for our example).
- Customize Your Chart: Once the chart appears, you can format it to make it visually appealing.
Step 3: Add the Benchmark Line
- Select the Graph: Click on your graph to ensure it’s active.
- Add the Benchmark Data: Right-click on the chart and select “Select Data.”
- Add Series: In the window that opens, click on “Add” to include your Benchmark series.
- Select the Data for the Benchmark: For the series values, select the benchmark data from your table.
- Format the Benchmark Line: Right-click on the new line that appears for the benchmark, and select "Format Data Series." Here, you can change the color, style, or width to make it stand out. 💡
Step 4: Finalize and Review
After adding the benchmark line, review your graph to ensure everything looks cohesive and easy to read. Adjust any labels, legends, and titles to suit your needs.
Common Mistakes to Avoid
While adding a benchmark line might seem straightforward, a few common pitfalls can make your chart confusing:
- Inconsistent Data Ranges: Ensure your benchmark data aligns correctly with your main data series.
- Overcomplicating the Graph: Avoid adding too many elements that can clutter your visual. Stick with clear and straightforward representations.
- Neglecting Formatting: Don’t underestimate the power of colors and styles. A benchmark line should stand out without overshadowing your main data.
Troubleshooting Issues
If your benchmark line isn’t displaying as expected, here are some common issues and their fixes:
- Benchmark Line Not Showing: Check if the data series for the benchmark was added correctly in the “Select Data” section.
- Line is Too Thin: Right-click on the benchmark line, select "Format Data Series," and adjust the line width to make it more prominent.
- Misaligned Data: If the benchmark line appears erratically, double-check the corresponding values in your data table.
<div class="faq-section">
<div class="faq-container">
<h2>Frequently Asked Questions</h2>
<div class="faq-item">
<div class="faq-question">
<h3>Can I add multiple benchmark lines to a single graph?</h3>
<span class="faq-toggle">+</span>
</div>
<div class="faq-answer">
<p>Yes, you can add multiple benchmark lines by following the same process for each series you wish to include.</p>
</div>
</div>
<div class="faq-item">
<div class="faq-question">
<h3>Is it possible to customize the benchmark line style?</h3>
<span class="faq-toggle">+</span>
</div>
<div class="faq-answer">
<p>Absolutely! You can customize the color, line style (solid, dashed), and weight by selecting the line and navigating to the format options.</p>
</div>
</div>
<div class="faq-item">
<div class="faq-question">
<h3>What if my benchmark value changes?</h3>
<span class="faq-toggle">+</span>
</div>
<div class="faq-answer">
<p>If your benchmark value changes, simply update your data table, and the chart will automatically refresh to reflect the new value.</p>
</div>
</div>
</div>
</div>
Conclusion
In summary, adding a benchmark line to your Excel graph can drastically improve its effectiveness in conveying essential insights. By following the steps outlined above, you can create visually appealing charts that highlight key performance indicators effortlessly. Remember to keep your data organized and your graphs clean for the best results! 🥳
I encourage you to practice using these techniques and explore further tutorials on Excel to enhance your data visualization skills. Whether you're preparing for a presentation or analyzing business metrics, having a solid grasp of Excel charting will undoubtedly benefit you. Dive in, experiment with your data, and enjoy the process!
<p class="pro-note">🌟Pro Tip: Always save a backup of your data before making major changes to your charts!</p>