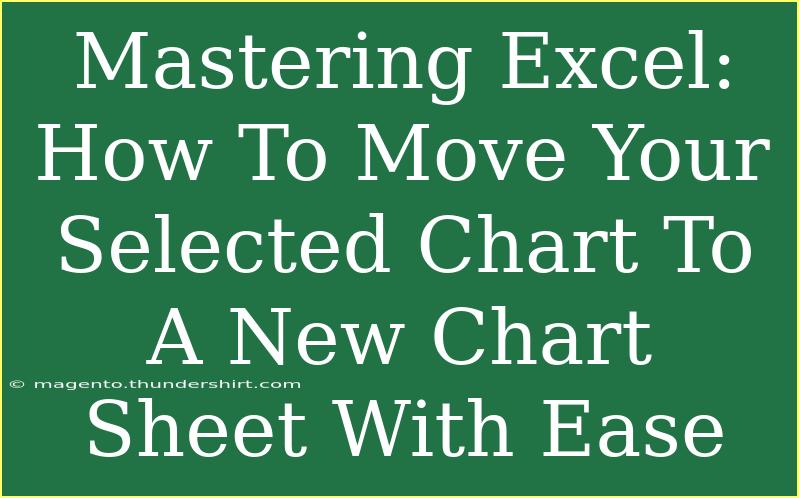Moving a selected chart to a new chart sheet in Excel can sometimes feel like navigating a maze, especially for beginners. But fear not! In this guide, we’ll walk you through the process step-by-step, sprinkle in some pro tips, and provide you with all the shortcuts and advanced techniques you’ll need to streamline your workflow. Whether you’re creating a dynamic presentation or simply want to declutter your worksheet, mastering this skill will enhance your Excel experience. Let’s dive in! 🏊♂️
Why Move a Chart to a New Chart Sheet?
Moving a chart to its own sheet can significantly improve the visibility of your data, allowing for clearer presentations and analyses. Here’s why you might consider doing this:
- Focus: By separating the chart from the data, you can better focus on the visualization without distractions.
- Space: It allows more room for your chart, enabling you to use larger fonts, legends, and data points.
- Clarity: A dedicated sheet can make it easier to share or present your data.
How to Move Your Selected Chart to a New Chart Sheet
Now, let’s get down to business and look at the steps to move your selected chart to a new chart sheet.
Step 1: Create Your Chart
Before moving a chart, you’ll need to create one. Here’s a quick refresher on how to make a basic chart:
-
Select your data: Highlight the data range you want to use for your chart.
-
Insert a chart: Go to the "Insert" tab, choose your desired chart type from the Charts group, and click on it.
Example: If you have sales data for different products, selecting the data and choosing a bar chart will help visualize the sales comparison.
Step 2: Select Your Chart
After creating your chart, make sure it is selected. Click directly on the chart area until you see the selection outline around it.
Step 3: Move the Chart to a New Chart Sheet
- Right-click on the chart: This action will open a context menu.
- Select "Move Chart": A dialogue box will appear.
- Choose "New sheet": You’ll see an option that says “New sheet.” Click on this to create a new chart sheet.
- Name your chart sheet: Here, you can enter a name for your new chart sheet.
- Click OK: Your chart will now be moved to its own sheet!
Optional: Using the Ribbon to Move Your Chart
If you prefer using the ribbon instead of the right-click menu:
- Ensure your chart is selected.
- Go to the "Chart Design" tab that appears when the chart is selected.
- Click on “Move Chart” in the "Location" group.
- Follow steps 3-5 from above.
<table>
<tr>
<th>Step</th>
<th>Action</th>
</tr>
<tr>
<td>1</td>
<td>Select your data</td>
</tr>
<tr>
<td>2</td>
<td>Insert a chart</td>
</tr>
<tr>
<td>3</td>
<td>Right-click the chart</td>
</tr>
<tr>
<td>4</td>
<td>Select "Move Chart"</td>
</tr>
<tr>
<td>5</td>
<td>Choose "New Sheet"</td>
</tr>
</table>
<p class="pro-note">🚀 Pro Tip: You can move multiple charts to separate sheets by holding down the Ctrl key while selecting multiple charts before right-clicking.</p>
Common Mistakes to Avoid
While the process is straightforward, there are a few common pitfalls to be aware of:
- Not Selecting the Right Chart: Ensure that you click on the correct chart before attempting to move it.
- Overlooking the Chart Name: Make sure to name your new chart sheet appropriately so that it is easily identifiable later.
- Forgetting to Save Your Work: Always save your Excel file after making significant changes like moving charts.
Troubleshooting Issues
Even the best of us can run into issues from time to time. Here are some common problems you might encounter while trying to move your charts and how to resolve them:
- Chart Doesn’t Move: If your chart is not moving, ensure that it is selected correctly. Sometimes clicking outside the chart and back in can reset the selection.
- Crashing or Freezing: If Excel crashes when attempting to move a chart, try closing and restarting the program. You can also check if your Excel is updated to the latest version.
- Chart Data Missing After Moving: If the data seems to disappear after moving the chart, it might be hiding behind another element in the chart sheet. Click on the chart area to check if the data points are still linked.
<div class="faq-section">
<div class="faq-container">
<h2>Frequently Asked Questions</h2>
<div class="faq-item">
<div class="faq-question">
<h3>Can I move multiple charts at once?</h3>
<span class="faq-toggle">+</span>
</div>
<div class="faq-answer">
<p>Yes! Hold down the Ctrl key while selecting multiple charts and right-click to move them together to new chart sheets.</p>
</div>
</div>
<div class="faq-item">
<div class="faq-question">
<h3>What happens to the chart data when I move it?</h3>
<span class="faq-toggle">+</span>
</div>
<div class="faq-answer">
<p>The data remains linked to the original sheet. You can update the data in the original sheet, and it will reflect on the chart sheet automatically.</p>
</div>
</div>
<div class="faq-item">
<div class="faq-question">
<h3>Is it possible to return a chart back to the worksheet?</h3>
<span class="faq-toggle">+</span>
</div>
<div class="faq-answer">
<p>Absolutely! Just select the chart, right-click, choose "Move Chart," and then select the original worksheet to move it back.</p>
</div>
</div>
</div>
</div>
Recap time! Moving a selected chart to a new chart sheet in Excel not only allows for better clarity and presentation but is also an essential skill for anyone looking to enhance their data visualization skills. Remember to create your chart first, select it properly, and use the right-click or ribbon options to move it to its own sheet. Always save your work, and don’t hesitate to explore further tutorials to deepen your understanding.
As you navigate your Excel journey, practice moving charts and try different types of charts for various data sets. Exploring the features can lead to even more advanced techniques.
<p class="pro-note">📈 Pro Tip: Check out online Excel communities or forums for more tips and user experiences to expand your Excel expertise!</p>