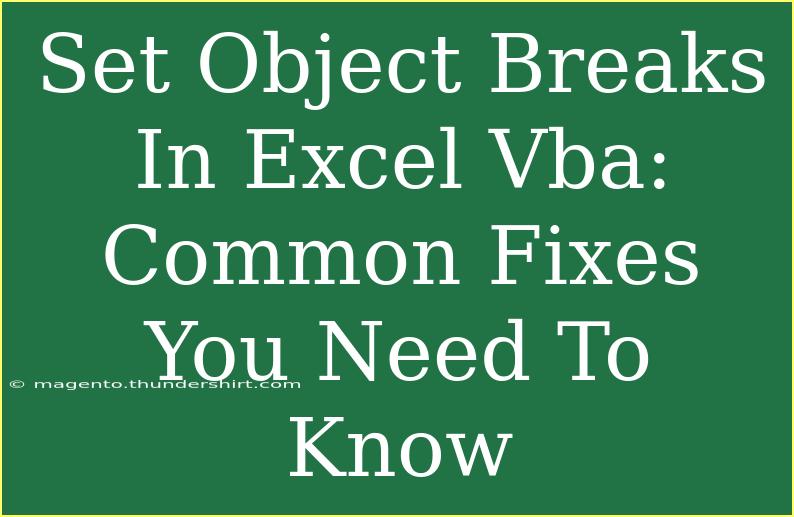Working with Excel VBA can be an enlightening experience, but it often comes with its own set of challenges. One of those challenges is managing object breaks, especially when you're delving into coding and automation within Excel. Object breaks can lead to frustrating errors, causing your macros to fail or behave unexpectedly. In this article, we'll explore common issues related to setting object breaks in Excel VBA, helpful tips, shortcuts, and advanced techniques to use effectively.
Understanding Object Breaks in Excel VBA
Before we dive into the fixes, let's clarify what we mean by "object breaks." In VBA, an object break occurs when the code execution stops because VBA can't find a specified object, property, or method. This might happen due to typographical errors, incorrect referencing, or when an object is deleted or changed.
These breaks can be frustrating, but with the right approach, you can navigate around them. Here are some effective strategies:
Helpful Tips for Working with Object Breaks
-
Use the Immediate Window: The Immediate Window in the VBA editor allows you to quickly test commands without running the full script. If you suspect an object might not be accessible, you can type queries directly to test its validity.
-
Utilize Error Handling: Incorporating error handling in your VBA code can help manage breaks effectively. Use On Error Resume Next to skip the error and continue execution, or On Error GoTo [Label] to specify where to jump if an error occurs.
-
Check Object References: Always ensure that your objects are correctly referenced. This can include checking ranges, sheets, and even the workbook. Use Set to establish object references explicitly.
Shortcuts to Enhance Your Workflow
-
Debugging Tools: Use debugging tools like Breakpoints and the Debug.Print statement to trace your code execution step-by-step. This helps you to pinpoint where an object break occurs.
-
Commenting Out Code: If you're unsure about a section of code, comment it out temporarily to check if the issue persists. This can help isolate problematic code lines.
-
Control + G: Use this shortcut to bring up the Immediate Window, enabling quick testing of code snippets.
Advanced Techniques to Resolve Object Breaks
Sometimes, you might face more complex situations that require advanced techniques. Here’s how to tackle them:
-
Using ‘With’ Statements: Utilizing a With block for repeated references can help in reducing errors. It streamlines your code and minimizes chances for typos.
With Worksheets("Sheet1")
.Range("A1").Value = "Hello"
.Range("B1").Value = "World"
End With
-
ActiveWorkbook Reference: When you’re working across multiple workbooks, make sure to use ActiveWorkbook or specific workbook references to avoid confusion.
-
Clearing Object Variables: It's good practice to clear your object variables once you're done to prevent any lingering references that could lead to errors.
Set myRange = Nothing
Common Mistakes to Avoid
-
Incorrectly Referencing Sheets or Ranges: One of the most common errors is referencing a sheet or range incorrectly. Always double-check the names and structures.
-
Not Declaring Object Variables: Always use Dim to declare your object variables. This prevents VBA from using implicit types, which can cause errors.
-
Assuming Objects Exist: Before executing any actions on an object, make sure it exists. Use conditional statements to verify this.
Troubleshooting Object Breaks
When object breaks occur, follow this troubleshooting checklist:
- Check for Typos: Review your code for typographical errors in object names and properties.
- Verify Object Existence: Use the Excel interface to confirm that the object (like a worksheet or named range) exists.
- Use Debugging Tools: Rely on the debugging tools available in VBA to identify where the code fails.
- Step Through Your Code: Use the F8 key to step through your code line by line to see where the break occurs.
Common Questions Users Have Regarding Object Breaks
<div class="faq-section">
<div class="faq-container">
<h2>Frequently Asked Questions</h2>
<div class="faq-item">
<div class="faq-question">
<h3>What causes object breaks in VBA?</h3>
<span class="faq-toggle">+</span>
</div>
<div class="faq-answer">
<p>Object breaks typically occur due to incorrect object references, typographical errors, or when an object is deleted or altered in the workbook.</p>
</div>
</div>
<div class="faq-item">
<div class="faq-question">
<h3>How can I prevent object breaks in my code?</h3>
<span class="faq-toggle">+</span>
</div>
<div class="faq-answer">
<p>Ensure you use clear and accurate object references, implement error handling, and confirm that all referenced objects exist before executing code that interacts with them.</p>
</div>
</div>
<div class="faq-item">
<div class="faq-question">
<h3>What is the best way to debug object breaks?</h3>
<span class="faq-toggle">+</span>
</div>
<div class="faq-answer">
<p>Utilize the Immediate Window for testing, set breakpoints to pause execution, and step through your code line by line with the F8 key to identify issues.</p>
</div>
</div>
<div class="faq-item">
<div class="faq-question">
<h3>Why is it important to declare object variables?</h3>
<span class="faq-toggle">+</span>
</div>
<div class="faq-answer">
<p>Declaring object variables ensures that your code is clear and helps prevent implicit type errors, which can lead to object breaks.</p>
</div>
</div>
<div class="faq-item">
<div class="faq-question">
<h3>Can I use error handling to bypass object breaks?</h3>
<span class="faq-toggle">+</span>
</div>
<div class="faq-answer">
<p>Yes, using error handling (e.g., On Error Resume Next) allows your code to continue execution even if an error occurs, but it should be used judiciously to avoid overlooking critical errors.</p>
</div>
</div>
</div>
</div>
Recap the key takeaways from our exploration of object breaks in Excel VBA. We discussed the importance of correct referencing, utilizing debugging tools, and the power of error handling. By practicing these techniques and troubleshooting methods, you can enhance your coding skills and minimize object breaks effectively.
Encourage yourself to delve deeper into Excel VBA. Explore more tutorials on advanced techniques, best practices, and additional tools that can elevate your spreadsheet management to new heights. Happy coding!
<p class="pro-note">✨Pro Tip: Don’t hesitate to reach out to the VBA community for help—there’s always someone who has faced the same challenge!</p>