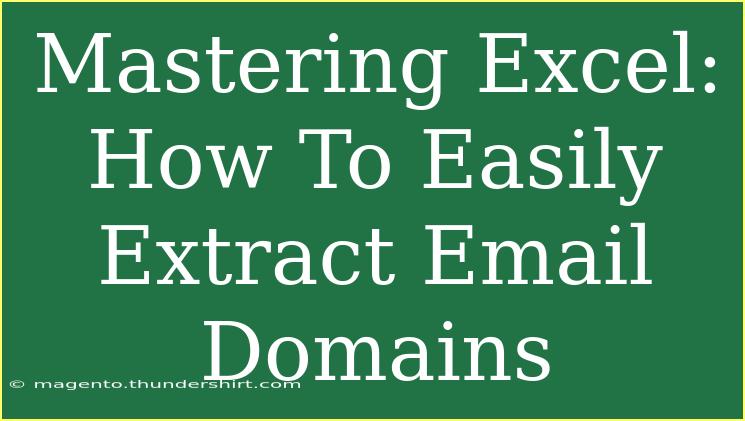If you're diving into the world of Excel, one common task you might face is the need to extract email domains from email addresses. This seemingly simple operation can save you tons of time and help you organize data more effectively. Whether you’re managing a mailing list, conducting research, or handling customer data, knowing how to extract domains can be incredibly handy. Let’s explore some helpful tips, shortcuts, and advanced techniques to ensure you master this skill quickly and efficiently. 📈
Understanding Email Domains
Before we jump into the “how-to” part, let’s clarify what we mean by an email domain. An email domain is the part of an email address that comes after the “@” symbol. For example, in the email address john.doe@example.com, the domain is “example.com.” Understanding this is key, as it lays the groundwork for the techniques we will explore.
How to Extract Email Domains: Step-by-Step Guide
Step 1: Set Up Your Data
To start, ensure that your email addresses are in a single column in your Excel spreadsheet. For example, let’s say column A contains the email addresses:
| A |
| john.doe@example.com |
| jane.smith@example.org |
| robert.brown@example.net |
Step 2: Use Excel Functions
To extract the domain from these email addresses, you can utilize the RIGHT, FIND, and LEN functions. Here's how you do it:
- Click on cell B1 (assuming you want the domains to appear in column B).
- Enter the following formula:
=RIGHT(A1,LEN(A1)-FIND("@",A1))
- Press Enter. This formula does the following:
FIND("@",A1) locates the position of the “@” symbol.LEN(A1) calculates the total length of the email address.RIGHT(A1, LEN(A1)-FIND("@", A1)) extracts everything to the right of the “@” symbol.
Step 3: Drag the Formula Down
After pressing Enter, you’ll see the extracted domain for the first email address. To apply this formula to the rest of your email addresses:
- Click on the small square at the bottom right of the cell (this is called the fill handle).
- Drag it down to fill the rest of the cells in column B.
Your table should now look like this:
| A |
B |
| john.doe@example.com |
example.com |
| jane.smith@example.org |
example.org |
| robert.brown@example.net |
example.net |
Step 4: Clean Up Your Data
After extracting the domains, you might want to clean up your data. Here are a few tips:
-
Remove Duplicates: If you're collecting domains for analysis or mailing purposes, you may want to eliminate duplicates. Go to the “Data” tab, click on “Remove Duplicates,” and follow the prompts.
-
Sort Domains: You can easily sort the domains alphabetically by selecting the column and clicking on the “Sort A-Z” button in the Data tab.
Important Notes
<p class="pro-note">When working with large data sets, formulas might slow down Excel. Consider converting your formulas to values if you don’t need to edit them later.</p>
Advanced Techniques for Extracting Email Domains
While the steps above cover the basics, here are some advanced techniques to enhance your workflow further:
Using Text to Columns
If your emails are separated by a delimiter (like a comma or a space), you can use the Text to Columns feature:
- Select the column with email addresses.
- Go to the Data tab and click on “Text to Columns.”
- Choose “Delimited” and click Next.
- Select the appropriate delimiter and click Finish.
- Now use the RIGHT and FIND function as previously described on the newly split data.
Using Power Query
For those who are using more recent versions of Excel, Power Query is a powerful tool that allows you to manipulate data easily.
- Load your email list into Power Query.
- Use the “Split Column” feature and split it by the delimiter “@”.
- This will generate two columns: one with the username and one with the domain.
- You can then close and load the data back to Excel for further use.
Common Mistakes to Avoid
-
Overcomplicating Formulas: Avoid using overly complex formulas. Stick to the basics unless you need advanced functions.
-
Neglecting Data Cleanliness: Always check for blank cells or incorrectly formatted email addresses, which can lead to errors in your formulas.
-
Forgetting to Double-Check: After extracting domains, always double-check your results for accuracy. Mistakes can happen, especially with large datasets.
Troubleshooting Tips
If your formula isn’t working correctly, check the following:
- Spelling and Syntax: Ensure there are no typos in your formula.
- Cell References: Confirm that you’re referencing the correct cells.
- Empty Cells: If there are empty cells in your dataset, you may get an error. Consider adding an IFERROR function:
=IFERROR(RIGHT(A1,LEN(A1)-FIND("@",A1)),"")
This modification will return a blank cell instead of an error if the email address isn’t valid.
<div class="faq-section">
<div class="faq-container">
<h2>Frequently Asked Questions</h2>
<div class="faq-item">
<div class="faq-question">
<h3>Can I extract domains from a large dataset?</h3>
<span class="faq-toggle">+</span>
</div>
<div class="faq-answer">
<p>Yes! The method described can be applied to large datasets. Just make sure to handle Excel's performance limits when dealing with very large spreadsheets.</p>
</div>
</div>
<div class="faq-item">
<div class="faq-question">
<h3>Is there a way to extract the domain names without formulas?</h3>
<span class="faq-toggle">+</span>
</div>
<div class="faq-answer">
<p>Yes! You can use the Power Query tool in Excel to split email addresses into separate columns without using formulas.</p>
</div>
</div>
<div class="faq-item">
<div class="faq-question">
<h3>What if my email addresses are not formatted correctly?</h3>
<span class="faq-toggle">+</span>
</div>
<div class="faq-answer">
<p>Check for common formatting issues, such as spaces or extra characters. You can also use the TRIM function in Excel to clean up the email addresses before extracting the domains.</p>
</div>
</div>
</div>
</div>
To wrap it up, mastering the extraction of email domains in Excel can streamline your data management tasks and improve efficiency. Remember the simple formula we discussed, explore advanced techniques, and steer clear of common mistakes for the best results. Practice these techniques, and you’ll soon be extracting domains like a pro!
<p class="pro-note">📌 Pro Tip: Regularly practice these techniques with your datasets to become more efficient and confident in your Excel skills!</p>