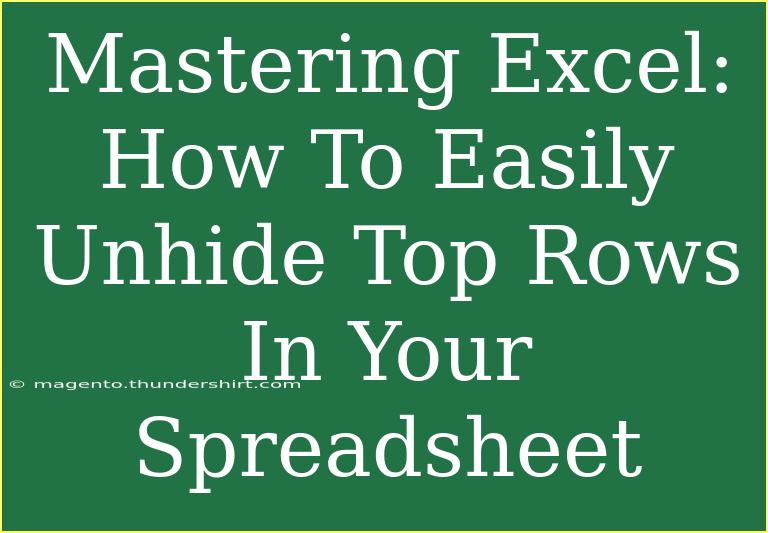In the world of spreadsheets, Excel stands out as a powerhouse. One of the most common frustrations Excel users face is dealing with hidden rows, particularly when those rows contain crucial information. If you've ever found yourself staring at a spreadsheet only to realize that the top rows are mysteriously hidden, don't worry! Here’s your guide to mastering the art of unhiding top rows in Excel. Let's dive in! 🏊♂️
Why Rows Get Hidden
Before we jump into the process of unhiding rows, it’s essential to understand how and why rows can become hidden in the first place. Rows may be hidden for various reasons, including:
- Data Organization: Sometimes, users hide rows to declutter their view for easier analysis.
- Accidental Hiding: It’s quite easy to unintentionally hide rows while attempting to select or move them.
- Filtering: If a filter is applied to your data, certain rows might be hidden based on the filter criteria.
Understanding this can help you troubleshoot better in the future.
How to Unhide Rows in Excel
Now that you know why your rows may be hidden, let's explore the various methods you can use to unhide them.
Method 1: Using the Mouse
- Select the Rows: Click and drag to select the rows above and below the hidden rows.
- Right-Click: Once selected, right-click on the highlighted area.
- Choose "Unhide": From the context menu that appears, click on the “Unhide” option.
This method is quick and works well when dealing with a few rows.
Method 2: Using the Ribbon
- Select Rows: Highlight the rows around the hidden ones.
- Go to the Home Tab: Navigate to the “Home” tab in the ribbon.
- Find the “Format” Option: In the “Cells” group, click on the “Format” dropdown.
- Select “Hide & Unhide”: Choose “Hide & Unhide” and then select “Unhide Rows.”
This is a more formal method but very effective, especially for those who prefer to use the ribbon.
Method 3: Using the Keyboard Shortcut
For a quicker approach, keyboard shortcuts can be a lifesaver:
- Select Rows: Click to select the rows surrounding the hidden rows.
- Use the Shortcut: Press
Ctrl + Shift + 9 to unhide the selected rows.
This method can significantly speed up your workflow!
Method 4: Unhiding All Rows at Once
If you suspect that multiple rows throughout your spreadsheet are hidden, you can unhide all rows simultaneously:
- Select All: Click the rectangle at the intersection of the row numbers and column letters in the top-left corner of the spreadsheet to select all cells.
- Right-Click: With everything selected, right-click anywhere in the highlighted area.
- Choose “Unhide”: Click the “Unhide” option.
This is a powerful way to ensure no hidden rows remain.
Troubleshooting Common Issues
Even with the best techniques, you might still encounter problems while trying to unhide rows. Here are a few common issues and their solutions:
-
Rows Still Hidden After Unhiding: Check if there are any filters applied that might be hiding the data. Go to the “Data” tab and click “Clear” under “Sort & Filter.”
-
Cannot Select Rows: If you're unable to select the rows, ensure that you’re not in the “Page Layout” view. Switch back to “Normal” view to make selection easier.
-
Excel Crashes or Freezes: If Excel is unresponsive, save your work, restart the application, and try again. If the problem persists, consider checking for updates or repairing your Office installation.
Helpful Tips and Advanced Techniques
-
Avoid Hidden Rows: Always keep your spreadsheet as organized as possible. Instead of hiding, consider using grouping features that Excel provides for collapsing and expanding sections.
-
Use Named Ranges: If you work with frequently used sections of your data, consider naming these ranges for easy navigation rather than hiding them.
-
Document Your Changes: If you're collaborating with others, ensure to communicate about any hidden rows to avoid confusion.
-
Keyboard Shortcuts Are Your Friends: Get comfortable with shortcuts; they save you time!
-
Review Filters Regularly: If you're using filters, regularly check them to ensure you're seeing all relevant data.
Common Mistakes to Avoid
- Accidentally Hiding Important Rows: Before hiding any rows, double-check their content to ensure you’re not losing essential data.
- Ignoring Filters: Always check filters when rows don’t seem to appear, as they may be hiding the data you need.
- Overlooking the View Settings: Sometimes, the view settings can affect what you see. Always switch back to normal if things look off.
<div class="faq-section">
<div class="faq-container">
<h2>Frequently Asked Questions</h2>
<div class="faq-item">
<div class="faq-question">
<h3>How do I know if my rows are hidden?</h3>
<span class="faq-toggle">+</span>
</div>
<div class="faq-answer">
<p>If the row numbers skip (e.g., from 5 to 7 without 6), that indicates a hidden row.</p>
</div>
</div>
<div class="faq-item">
<div class="faq-question">
<h3>Can I hide multiple rows at once?</h3>
<span class="faq-toggle">+</span>
</div>
<div class="faq-answer">
<p>Yes, you can select multiple rows and right-click to hide them simultaneously.</p>
</div>
</div>
<div class="faq-item">
<div class="faq-question">
<h3>What should I do if my Excel is freezing while unhiding?</h3>
<span class="faq-toggle">+</span>
</div>
<div class="faq-answer">
<p>Save your work, restart Excel, and try again. If issues persist, consider updating or repairing your Office installation.</p>
</div>
</div>
<div class="faq-item">
<div class="faq-question">
<h3>Are there any shortcuts to hide/unhide rows?</h3>
<span class="faq-toggle">+</span>
</div>
<div class="faq-answer">
<p>Yes! Use Ctrl + 9 to hide selected rows and Ctrl + Shift + 9 to unhide them.</p>
</div>
</div>
</div>
</div>
In summary, mastering the unhide function in Excel can transform your spreadsheet experience from frustrating to efficient. Whether you choose to use your mouse, the ribbon, or handy keyboard shortcuts, you now have the tools to access your data whenever you need it. Remember to keep your data organized and avoid hidden rows unless absolutely necessary!
By practicing these techniques and exploring related Excel tutorials, you'll improve not only your skills but also your productivity. So, take a moment to explore the functionalities Excel has to offer.
<p class="pro-note">💡Pro Tip: Familiarize yourself with Excel shortcuts to streamline your workflow and enhance productivity!</p>