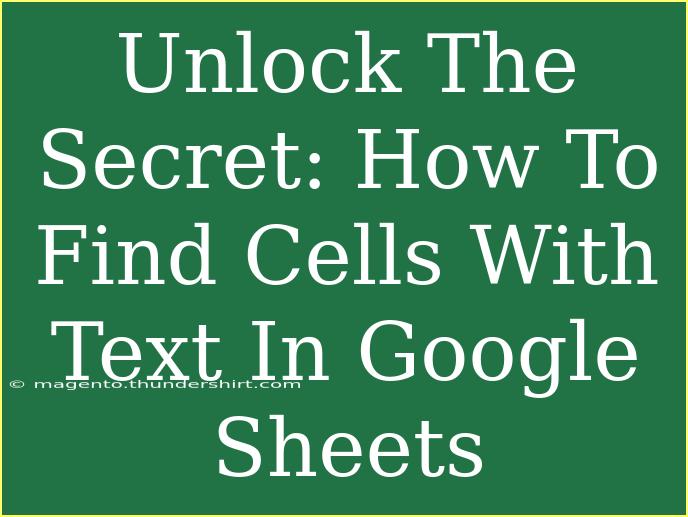Finding specific cells with text in Google Sheets can often feel like searching for a needle in a haystack, especially when your spreadsheet is overflowing with data. Fortunately, Google Sheets offers several straightforward methods to locate text efficiently, whether it's single words, specific phrases, or entire cells filled with text. Here’s how you can master this skill! ✨
Understanding Google Sheets Text Functions
Before diving into the methods to find text within your spreadsheet, it's essential to familiarize yourself with a few key functions that can be incredibly helpful:
- SEARCH: This function allows you to find the position of a substring within a text string. It's case-insensitive, which is a plus!
- FIND: Similar to SEARCH, but case-sensitive. Use this if the exact casing matters.
- FILTER: This function helps you filter rows that meet specific criteria, including cells with text.
- COUNTIF: Counts the number of cells that meet a specific condition, great for quantifying occurrences of text.
Method 1: Using the Search Function
If you’re looking to find text quickly, the built-in search feature is the way to go!
- Open Your Google Sheets: Make sure the sheet containing the data you want to analyze is open.
- Open the Find and Replace Tool:
- Press
Ctrl + H (Windows) or Command + H (Mac).
- Enter Your Search Term: Type the text you are looking for in the “Find” field.
- Adjust Search Settings (if necessary):
- Select "Search using regular expressions" if you need more advanced search capabilities.
- You can also specify whether to search in the entire document or within a specific range.
- Click on "Find": The tool will highlight the cells that contain your search term.
Pro Tip
You can press Ctrl + F (Windows) or Command + F (Mac) to directly open the simple find tool for a quick search!
Method 2: Utilizing Formulas to Find Text
Sometimes you might need a more dynamic approach, especially for larger datasets or ongoing projects. Here’s how to employ formulas:
Example: Using the SEARCH Function
Suppose you want to check if a specific text, say "Sales", exists in a range of cells.
-
Select an Empty Cell: Where you want the result to appear.
-
Enter the Formula:
=SEARCH("Sales", A1:A10)
This formula will return the position of "Sales" in any cell from A1 to A10, or an error if it’s not found.
-
Copy Down the Formula: Drag the fill handle down to apply the formula to other cells.
Example: Using the FILTER Function
To filter all rows that contain the word "Sales", do the following:
- Select a New Cell:
- Enter the Formula:
=FILTER(A1:B10, ISNUMBER(SEARCH("Sales", A1:A10)))
This will return all rows where "Sales" appears.
Example: Using COUNTIF
If you want to count how many cells contain a specific word:
- Select an Empty Cell:
- Enter the Formula:
=COUNTIF(A1:A10, "*Sales*")
This will count all cells that contain "Sales" regardless of its position.
Common Mistakes to Avoid
- Not Using Wildcards: If you want to include partial matches, remember to use
* (asterisks) for wildcards.
- Case Sensitivity: If you need case-sensitive matches, ensure you're using the
FIND function, not SEARCH.
- Forgetting to Check Ranges: If you're looking at a specific range, double-check that you’ve applied your formulas only to that area.
Troubleshooting Issues
If your formulas or search features aren’t yielding the expected results, here are some tips to troubleshoot:
- Check for Leading or Trailing Spaces: Spaces can cause matches to fail. Use the TRIM function to clean your text.
- Look for Hidden Characters: Sometimes, data imported from other sources may have hidden characters. Use the LEN function to check.
- Ensure Cell Format is Correct: If your text cells are formatted as numbers, they might not display correctly.
<table>
<tr>
<th>Function</th>
<th>Description</th>
</tr>
<tr>
<td>SEARCH</td>
<td>Finds the position of a substring, case insensitive.</td>
</tr>
<tr>
<td>FIND</td>
<td>Finds the position of a substring, case sensitive.</td>
</tr>
<tr>
<td>FILTER</td>
<td>Returns rows that match a specific criterion.</td>
</tr>
<tr>
<td>COUNTIF</td>
<td>Counts the number of cells that meet a specific condition.</td>
</tr>
</table>
<div class="faq-section">
<div class="faq-container">
<h2>Frequently Asked Questions</h2>
<div class="faq-item">
<div class="faq-question">
<h3>How can I highlight cells that contain specific text?</h3>
<span class="faq-toggle">+</span>
</div>
<div class="faq-answer">
<p>You can use conditional formatting to highlight cells that contain specific text. Simply select your range, click on "Format" → "Conditional formatting", and set the rule to "Text contains".</p>
</div>
</div>
<div class="faq-item">
<div class="faq-question">
<h3>Can I search across multiple sheets?</h3>
<span class="faq-toggle">+</span>
</div>
<div class="faq-answer">
<p>Unfortunately, the Find tool doesn't search across multiple sheets directly. You can either do it sheet by sheet or use a script for more complex searches.</p>
</div>
</div>
<div class="faq-item">
<div class="faq-question">
<h3>What if my text is in different languages?</h3>
<span class="faq-toggle">+</span>
</div>
<div class="faq-answer">
<p>Google Sheets can handle text in various languages. Make sure you enter the search term in the correct language for accurate results.</p>
</div>
</div>
</div>
</div>
Being able to find cells with text in Google Sheets effectively opens up a world of possibilities for data management. Utilize the methods we've explored, experiment with functions, and don’t be afraid to troubleshoot when things don’t go as planned. Practice makes perfect! 🌟
<p class="pro-note">🔍Pro Tip: Remember to explore related tutorials on Google Sheets for more advanced techniques and tricks!</p>