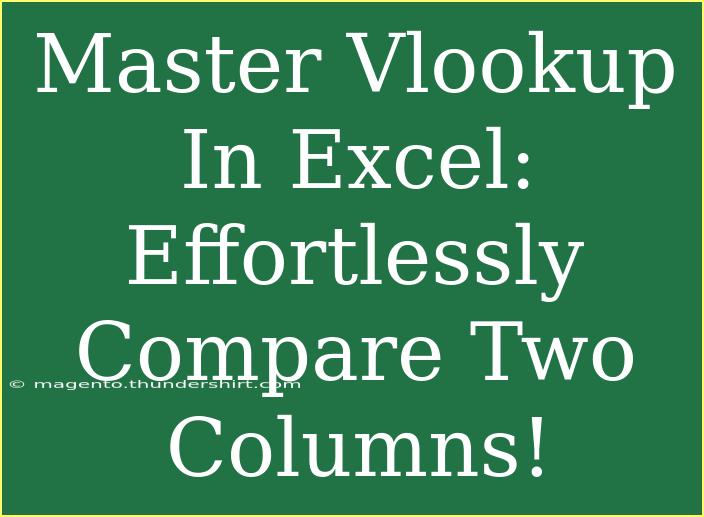If you’ve ever struggled to compare two columns in Excel, you’re not alone! Many users find themselves drowning in data, unsure of how to quickly find matches, discrepancies, or relationships between sets of information. Thankfully, mastering the VLOOKUP function can make this task not only manageable but also efficient! 🚀 In this guide, we’ll explore tips, tricks, and advanced techniques to help you use VLOOKUP effectively, avoid common pitfalls, and troubleshoot common issues.
What is VLOOKUP?
VLOOKUP, short for "Vertical Lookup," is a powerful Excel function that allows you to search for a value in the first column of a table and return a value in the same row from a specified column. It’s widely used for merging data from different sources, checking for errors, and even creating dashboards.
The Basic Syntax
Before diving into tips and examples, let’s quickly break down the VLOOKUP syntax:
VLOOKUP(lookup_value, table_array, col_index_num, [range_lookup])
- lookup_value: The value you want to look up.
- table_array: The range of cells that contains the data you want to search.
- col_index_num: The column number in the table_array from which to retrieve the value.
- [range_lookup]: Optional; TRUE for approximate match, FALSE for an exact match.
How to Use VLOOKUP: Step-by-Step Guide
Let’s work through a practical example. Imagine you have two columns—Employee IDs in Column A and Employee Names in Column B—and you want to find the name associated with a specific Employee ID.
-
Set Up Your Data:
Arrange your data in a clear format. For instance:
| A |
B |
| Employee ID |
Employee Name |
| 101 |
Alice Smith |
| 102 |
John Doe |
| 103 |
Sarah Johnson |
-
Select the Cell for Your Formula:
Click on the cell where you want the result to appear (let's say C1).
-
Enter the VLOOKUP Formula:
In C1, type:
=VLOOKUP(A2, A:B, 2, FALSE)
This formula searches for the Employee ID in A2 within the range A:B and returns the Employee Name from the second column.
-
Press Enter:
After hitting enter, C1 should now display the name associated with the Employee ID in A2.
Advanced Techniques to Enhance VLOOKUP
Now that you’ve grasped the basics, let’s discuss some advanced techniques to elevate your VLOOKUP skills.
1. Combining VLOOKUP with IFERROR
When VLOOKUP doesn’t find a match, it returns an error (#N/A). You can wrap your VLOOKUP in an IFERROR function to manage this gracefully.
Example:
=IFERROR(VLOOKUP(A2, A:B, 2, FALSE), "Not Found")
This way, if the lookup fails, you’ll see "Not Found" instead of an error.
2. Using VLOOKUP Across Multiple Sheets
You can reference data from other sheets by including the sheet name in the table_array argument. For example:
=VLOOKUP(A2, 'Sheet2'!A:B, 2, FALSE)
3. Lookup Values Dynamically
Instead of hardcoding the lookup value, you can reference another cell. If you have the lookup value in D1:
=VLOOKUP(D1, A:B, 2, FALSE)
Common Mistakes to Avoid with VLOOKUP
Even experienced Excel users can stumble over these common issues:
-
Wrong Column Index: Ensure col_index_num corresponds to the correct column. If you set it to 3, but your table only has two columns, you’ll get an error. 🔍
-
Not Using Absolute References: If you plan to copy the formula down, use absolute references (e.g., $A$1:$B$3) for the table_array to prevent the range from shifting.
-
Mismatched Data Types: If you’re searching for a number, ensure that the lookup value and the table values are formatted similarly. Numbers formatted as text won’t match with numbers.
Troubleshooting VLOOKUP Issues
If your VLOOKUP isn’t working as expected, here are some quick troubleshooting tips:
- Check for Typos: Ensure there are no spelling mistakes or extra spaces in your lookup values.
- Verify the Lookup Value Exists: Double-check that the value you’re looking for is present in the first column of your table array.
- Adjust Range Lookup: If you’re not getting results, try changing the range_lookup parameter from TRUE to FALSE for an exact match.
<table>
<tr>
<th>Common Errors</th>
<th>Possible Solutions</th>
</tr>
<tr>
<td>#N/A</td>
<td>Check if the lookup value exists in the first column.</td>
</tr>
<tr>
<td>#REF!</td>
<td>Ensure col_index_num is within the range of the table_array.</td>
</tr>
<tr>
<td>#VALUE!</td>
<td>Verify that all arguments are of the correct type and format.</td>
</tr>
</table>
<div class="faq-section">
<div class="faq-container">
<h2>Frequently Asked Questions</h2>
<div class="faq-item">
<div class="faq-question">
<h3>What is the difference between VLOOKUP and HLOOKUP?</h3>
<span class="faq-toggle">+</span>
</div>
<div class="faq-answer">
<p>VLOOKUP is used to search for values in vertical columns, while HLOOKUP is used for horizontal rows.</p>
</div>
</div>
<div class="faq-item">
<div class="faq-question">
<h3>Can VLOOKUP return multiple values?</h3>
<span class="faq-toggle">+</span>
</div>
<div class="faq-answer">
<p>VLOOKUP can only return one value per match, but you can combine it with other functions to retrieve multiple values.</p>
</div>
</div>
<div class="faq-item">
<div class="faq-question">
<h3>Is there a limit to the number of rows VLOOKUP can process?</h3>
<span class="faq-toggle">+</span>
</div>
<div class="faq-answer">
<p>VLOOKUP itself doesn’t impose a limit, but performance may decline with very large datasets.</p>
</div>
</div>
<div class="faq-item">
<div class="faq-question">
<h3>What happens if I set range_lookup to TRUE?</h3>
<span class="faq-toggle">+</span>
</div>
<div class="faq-answer">
<p>If you set range_lookup to TRUE, VLOOKUP will return the closest match instead of an exact match.</p>
</div>
</div>
</div>
</div>
Understanding the nuances of VLOOKUP can truly transform how you analyze data in Excel. Not only does it save time, but it also enhances your decision-making processes by providing quick insights from complex datasets.
When you practice using VLOOKUP and explore the related tutorials, you'll discover even more ways to harness its power! Keep honing your Excel skills, and soon, data comparisons will become second nature.
<p class="pro-note">✨Pro Tip: Always double-check your cell references and ensure data types match to avoid common errors!</p>