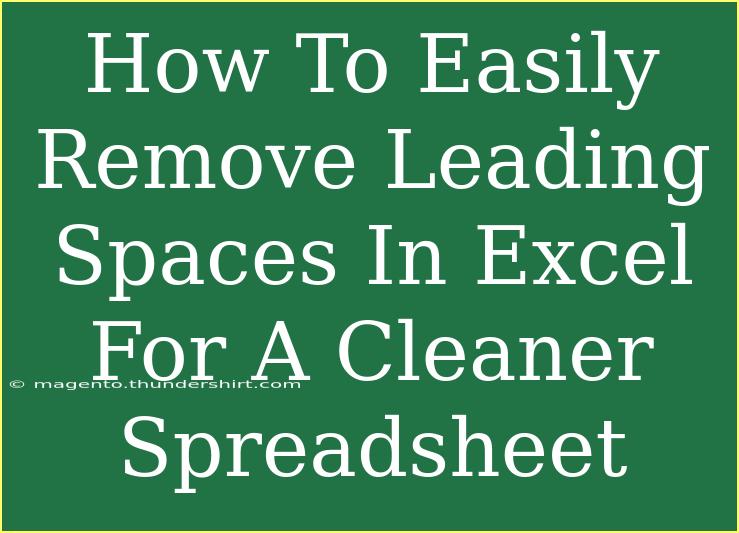Cleaning up your Excel spreadsheets is essential for ensuring data accuracy and improving readability. One of the common issues many users encounter is leading spaces in their data entries. These spaces can occur due to manual entry errors or data imports and can lead to unwanted inconsistencies when analyzing or processing data. Luckily, there are several effective methods to remove leading spaces in Excel, helping you create a cleaner, more professional-looking spreadsheet. Let’s dive into some helpful tips and techniques to tackle this issue! ✨
Understanding Leading Spaces in Excel
Leading spaces are blank spaces found before the actual data in a cell. They can disrupt calculations, sorting, filtering, and even create difficulties when using functions like VLOOKUP. So, let's get rid of those pesky spaces once and for all!
Quick Fixes to Remove Leading Spaces
There are a few simple methods that you can use to remove leading spaces in your Excel sheets. Here’s a rundown of some of the best techniques:
1. Use the TRIM Function
The TRIM function is a straightforward way to remove leading (and trailing) spaces from text. Here's how to use it:
- Step 1: Suppose your data is in Column A. In Column B, enter the formula
=TRIM(A1) and press Enter.
- Step 2: Drag the fill handle down to apply the TRIM function to the rest of the cells in Column B.
- Step 3: After applying the formula, you can copy the values from Column B and paste them back into Column A using "Paste Special" → "Values" to replace the original data without spaces.
2. Use Find and Replace
If you prefer a non-formula method, the Find and Replace feature can be handy:
- Step 1: Select the range of cells where you want to remove the leading spaces.
- Step 2: Press
Ctrl + H to open the Find and Replace dialog.
- Step 3: In the "Find what" box, press the spacebar once (add a single space).
- Step 4: Leave the "Replace with" box empty.
- Step 5: Click "Replace All."
This method will remove all leading spaces from the selected cells in one go! 👍
3. Excel’s Clean Function
For those dealing with non-printing characters in addition to leading spaces, the CLEAN function is beneficial:
- Step 1: In an empty column, type
=CLEAN(A1), assuming A1 contains your text with leading spaces.
- Step 2: Similar to the TRIM function, drag down the fill handle to apply it to other cells.
- Step 3: Replace the original data with the cleaned data as previously described.
Advanced Techniques for Removing Leading Spaces
For those who are more experienced with Excel, there are advanced techniques that can be employed for bulk cleaning of spreadsheets.
Using VBA to Remove Leading Spaces
If you frequently work with spreadsheets that contain leading spaces, you might want to automate the process with a simple VBA macro.
- Step 1: Press
Alt + F11 to open the Visual Basic for Applications (VBA) editor.
- Step 2: Click on
Insert > Module and paste the following code:
Sub RemoveLeadingSpaces()
Dim cell As Range
For Each cell In Selection
If Not IsEmpty(cell) Then
cell.Value = Trim(cell.Value)
End If
Next cell
End Sub
- Step 3: Close the VBA editor and return to Excel. Select the range you want to clean, then run the macro by pressing
Alt + F8, selecting RemoveLeadingSpaces, and clicking "Run."
This will trim leading spaces from all selected cells! 🚀
Using Flash Fill Feature
For Excel 2013 and later versions, the Flash Fill feature can intelligently identify patterns. If you start typing the corrected version of your data (without leading spaces) next to the original cell, Excel often suggests filling in the rest for you.
- Step 1: Begin typing the cleaned data in the adjacent column.
- Step 2: As you type, Excel may suggest the rest of the entries; just press
Enter to accept.
Common Mistakes to Avoid
While removing leading spaces may seem simple, there are common mistakes you should be aware of:
-
Not Checking for Non-Breaking Spaces: Sometimes leading spaces can be non-breaking spaces which aren't removed by TRIM. You can replace non-breaking spaces (ASCII code 160) using Find and Replace by copying a non-breaking space into the Find box.
-
Forgetting to Copy Values: After applying a formula, don’t forget to replace original data with the cleaned data or else the leading spaces will still be there.
-
Confusing Leading and Trailing Spaces: Be careful to distinguish between leading (before) and trailing (after) spaces, as your methods should specifically address the issue at hand.
Troubleshooting Issues
If you encounter issues when trying to remove leading spaces, here are a few troubleshooting tips:
- Double-check the data type: Make sure your cells are formatted as text. Sometimes, if they are formatted as numbers, leading spaces can create discrepancies.
- Re-check your formulas: Ensure you applied the formulas correctly and dragged them through all applicable cells.
- Ensure that there are no hidden characters: Occasionally, hidden characters can affect the visibility of spaces. The CLEAN function can help with this.
<div class="faq-section">
<div class="faq-container">
<h2>Frequently Asked Questions</h2>
<div class="faq-item">
<div class="faq-question">
<h3>What is the TRIM function used for in Excel?</h3>
<span class="faq-toggle">+</span>
</div>
<div class="faq-answer">
<p>The TRIM function removes all leading and trailing spaces from a text string in Excel, ensuring your data is clean for processing.</p>
</div>
</div>
<div class="faq-item">
<div class="faq-question">
<h3>Can I remove leading spaces without using formulas?</h3>
<span class="faq-toggle">+</span>
</div>
<div class="faq-answer">
<p>Yes! You can use the Find and Replace feature to remove leading spaces without needing to create any formulas.</p>
</div>
</div>
<div class="faq-item">
<div class="faq-question">
<h3>Is there a way to automate removing leading spaces in Excel?</h3>
<span class="faq-toggle">+</span>
</div>
<div class="faq-answer">
<p>Yes! You can use a VBA macro to automate the removal of leading spaces in your Excel spreadsheets.</p>
</div>
</div>
</div>
</div>
Conclusion
In conclusion, leading spaces can be a real nuisance in Excel, but with the techniques and tips outlined above, you can easily cleanse your data for better accuracy and readability. Whether you opt for the TRIM function, Find and Replace method, or even a VBA macro, these strategies will significantly streamline your spreadsheet management. 🌟
Don’t forget to practice these methods on your own spreadsheets and explore additional tutorials to enhance your Excel skills. Happy spreadsheeting!
<p class="pro-note">✨Pro Tip: Always check your data after cleaning to ensure no hidden characters remain!</p>