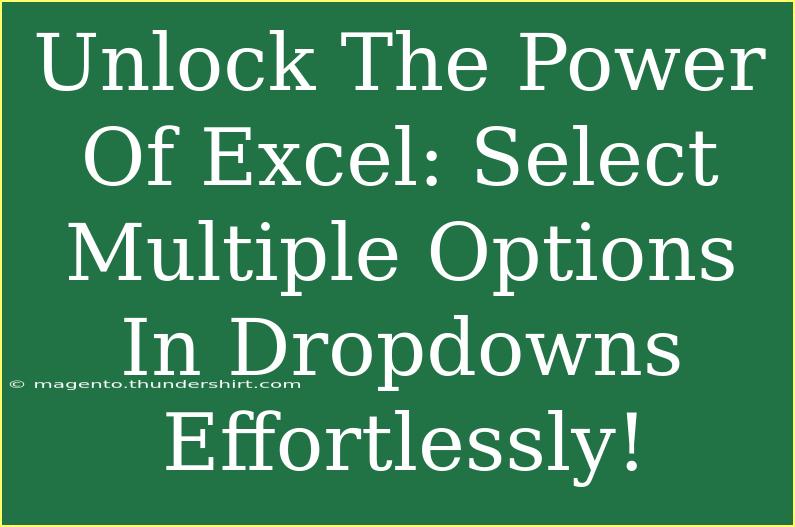Using dropdown menus in Excel can significantly streamline data entry, but what if you want to select multiple options at once? Many users find this feature daunting, yet it can be achieved with just a few straightforward techniques. Let's dive into how you can unlock the power of Excel by effortlessly selecting multiple options in dropdowns, along with tips, shortcuts, and troubleshooting advice that will enhance your efficiency! 🚀
Understanding Excel Dropdowns
Excel dropdowns allow users to select from a pre-defined list of options in a cell. This feature is handy for maintaining consistency and reducing errors in data entry. However, the default functionality in Excel only permits a single selection. Thankfully, with a bit of creativity and some simple steps, you can enable multiple selections in a dropdown!
Creating a Basic Dropdown List
To begin, let’s create a standard dropdown list in Excel.
- Select the Cell: Click on the cell where you want the dropdown to appear.
- Go to Data Validation: Navigate to the Data tab on the ribbon, then click on Data Validation.
- Choose List: In the settings, select List from the Allow dropdown.
- Input the Source: Type your options, separated by commas, or refer to a range of cells.
- Click OK: Your dropdown is now ready!
Example
If you want to create a dropdown for fruit options, you can enter:
Apple, Banana, Cherry, Date
Enabling Multiple Selections with VBA
To allow multiple selections in your dropdown list, you'll need to use Visual Basic for Applications (VBA). Here’s a simple guide on how to set it up:
- Open the VBA Editor: Press
ALT + F11 to open the VBA editor.
- Find Your Workbook: In the Project Explorer, double-click on the relevant sheet where your dropdown is located (e.g., Sheet1).
- Insert the VBA Code: Copy and paste the following code into the window:
Private Sub Worksheet_Change(ByVal Target As Range)
Dim OldValue As String
If Target.Column = [COLUMN_NUMBER] Then ' Replace COLUMN_NUMBER with the actual column number (e.g., 1 for A)
Application.EnableEvents = False
If Target.Value <> "" Then
OldValue = Target.Value
Target.Value = OldValue & ", " & Target.Value
End If
Application.EnableEvents = True
End If
End Sub
- Change COLUMN_NUMBER: Make sure to replace
[COLUMN_NUMBER] with the number of the column where your dropdown is located.
- Save and Close: Save your work, close the VBA editor, and test your dropdown!
Testing Your Dropdown
Now, when you select an option from your dropdown, it will add to the existing value in the cell. For instance, if you first select "Apple" and then select "Banana," the cell will display "Apple, Banana". 🍏🍌
Important Notes
<p class="pro-note">Always remember to save your Excel file as a macro-enabled workbook (*.xlsm) to keep the VBA code functional.</p>
Tips and Shortcuts for Using Dropdowns
- Use Named Ranges: For a cleaner dropdown list, use named ranges instead of typing out all options directly.
- Conditional Formatting: Apply conditional formatting to visually enhance your dropdown selections based on specific criteria.
- Keyboard Shortcuts: Use
ALT + Down Arrow to quickly access your dropdown lists.
Common Mistakes to Avoid
- Forgetting to Save as Macro-Enabled: Always save your workbook as .xlsm if using VBA.
- Incorrect Column Reference: Double-check the column number in your VBA code to ensure it matches your dropdown location.
- Not Handling Empty Values: Ensure your VBA code accounts for empty selections to avoid errors during concatenation.
Troubleshooting Tips
If you encounter issues with your dropdowns or VBA code, try the following:
- Enable Macros: Ensure that macros are enabled in your Excel settings.
- Check for Errors: Review your VBA code for any typos or errors in syntax.
- Test in a New Workbook: Sometimes starting fresh can resolve issues that are hard to pinpoint.
<div class="faq-section">
<div class="faq-container">
<h2>Frequently Asked Questions</h2>
<div class="faq-item">
<div class="faq-question">
<h3>Can I have a dropdown list with more than one cell?</h3>
<span class="faq-toggle">+</span>
</div>
<div class="faq-answer">
<p>Yes, you can copy the dropdown cell to other cells using the fill handle, and the dropdown will apply to each cell individually.</p>
</div>
</div>
<div class="faq-item">
<div class="faq-question">
<h3>What if I want to clear my selections?</h3>
<span class="faq-toggle">+</span>
</div>
<div class="faq-answer">
<p>You can manually delete the content in the cell to clear selections or use a macro to reset selections automatically.</p>
</div>
</div>
<div class="faq-item">
<div class="faq-question">
<h3>Can I make my dropdown options dependent on other selections?</h3>
<span class="faq-toggle">+</span>
</div>
<div class="faq-answer">
<p>Yes, you can create dependent dropdown lists using named ranges and the INDIRECT function.</p>
</div>
</div>
</div>
</div>
Conclusion
Selecting multiple options in dropdowns can save you valuable time and reduce errors in your Excel data entry processes. By creating a standard dropdown and implementing a bit of VBA code, you can unlock new functionality that enhances your spreadsheets. Remember to test your dropdowns and troubleshoot any issues that arise along the way.
As you practice using Excel's powerful features, don't hesitate to explore more tutorials available in this blog to expand your skill set! Happy Excel-ing! 🌟
<p class="pro-note">🚀Pro Tip: Regularly explore Excel forums and communities for new tips and shared experiences to enhance your learning!</p>