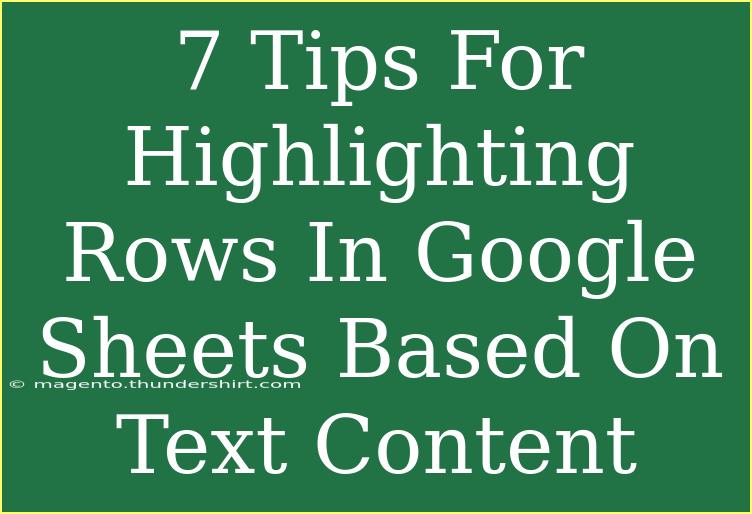When working with data in Google Sheets, it can become quite overwhelming, especially when you have rows filled with information. To enhance visibility and make your data more manageable, highlighting rows based on text content is a fantastic technique to implement. This will not only help you locate important information quickly but also aid in presenting data in a visually appealing manner. Here’s a comprehensive guide filled with tips, tricks, and FAQs that will make highlighting rows in Google Sheets a breeze! 🌟
Understanding Conditional Formatting
Conditional formatting is the key feature that allows you to highlight rows based on their text content. This tool gives you the flexibility to set rules that change the appearance of your cells, rows, or columns based on the content contained within them.
How to Access Conditional Formatting
- Open Google Sheets: Go to your Google Sheets document.
- Select Your Data: Highlight the range of cells that you want to apply the formatting to.
- Conditional Formatting: Click on
Format in the top menu, then select Conditional formatting.
- Add a Rule: A sidebar will open on the right where you can set your conditions.
7 Effective Tips for Highlighting Rows
1. Using Text Contains Feature
If you want to highlight rows that contain specific text, you can use the “Text contains” feature.
- Step: In the conditional formatting rule, select “Custom formula is” and type in your condition. For example, to highlight any row containing the word "urgent," you would use:
=SEARCH("urgent", A1)
Adjust "A1" to the first cell in your selected range.
2. Highlighting Rows with Specific Words
For cases where you need to highlight rows containing certain keywords, you can set up multiple rules for each word.
- Tip: Create rules for words like "Pending," "Completed," or "In Progress" to quickly see the status of tasks.
3. Use of Color Scales
Color scales help visualize data better. You can assign colors based on the value of text within a specific range.
- Step: In the conditional formatting sidebar, choose "Color scale" and set the parameters to represent different levels of urgency or importance.
4. Setting Up Multiple Conditions
You can layer multiple conditions to highlight rows differently depending on the text found in them.
- Example: Highlight rows in green for "Complete," yellow for "In Progress," and red for "Pending."
<table>
<tr>
<th>Status</th>
<th>Highlight Color</th>
</tr>
<tr>
<td>Complete</td>
<td>Green</td>
</tr>
<tr>
<td>In Progress</td>
<td>Yellow</td>
</tr>
<tr>
<td>Pending</td>
<td>Red</td>
</tr>
</table>
5. Negate Conditions
You can also highlight rows that do NOT contain specific text by using the NOT function in your formula.
6. Combining with Custom Formulas
For advanced users, combining different functions can yield fantastic results. For instance, using IF with AND statements can help you achieve a complex data highlight.
7. Creating Alerts with Conditional Formatting
Set up alerts by changing the text color in addition to highlighting the row when certain conditions are met. This method is effective for urgent notifications.
- Tip: Consider red text for "Urgent" items along with a highlighted background to immediately draw attention.
Common Mistakes to Avoid
- Incorrect Range: Always double-check the range you've selected before applying the rules.
- Overlapping Rules: When multiple rules conflict, make sure to prioritize them correctly.
- Not Testing: Always test your rules with sample data to ensure they work as expected before using them on live data.
Troubleshooting Tips
- If your highlighting isn’t working, revisit the formulas to ensure they are written correctly.
- Check the order of your rules; the first one applied may override others.
- Ensure your cell references in the formulas are accurate and properly formatted.
<div class="faq-section">
<div class="faq-container">
<h2>Frequently Asked Questions</h2>
<div class="faq-item">
<div class="faq-question">
<h3>How do I highlight an entire row based on one cell's value?</h3>
<span class="faq-toggle">+</span>
</div>
<div class="faq-answer">
<p>Use the formula format =$A1="specific_value" in the conditional formatting rule.</p>
</div>
</div>
<div class="faq-item">
<div class="faq-question">
<h3>Can I highlight rows based on multiple text conditions?</h3>
<span class="faq-toggle">+</span>
</div>
<div class="faq-answer">
<p>Yes, you can set multiple conditional formatting rules to achieve this!</p>
</div>
</div>
<div class="faq-item">
<div class="faq-question">
<h3>What if my text has different cases (e.g., uppercase vs lowercase)?</h3>
<span class="faq-toggle">+</span>
</div>
<div class="faq-answer">
<p>Use the LOWER() or UPPER() functions in your formula to ensure case insensitivity.</p>
</div>
</div>
</div>
</div>
To wrap things up, highlighting rows based on text content in Google Sheets can transform your data management experience. From setting up conditions to troubleshooting and avoiding common mistakes, you now have all the tools needed to enhance your spreadsheet skills.
Experiment with these techniques and keep your data organized and visually appealing. Your ability to effectively manage and showcase information is just a few clicks away. Dive deeper into related tutorials for even more strategies and tips!
<p class="pro-note">🌟Pro Tip: Always keep your color coding consistent for easy reference!🎨</p>