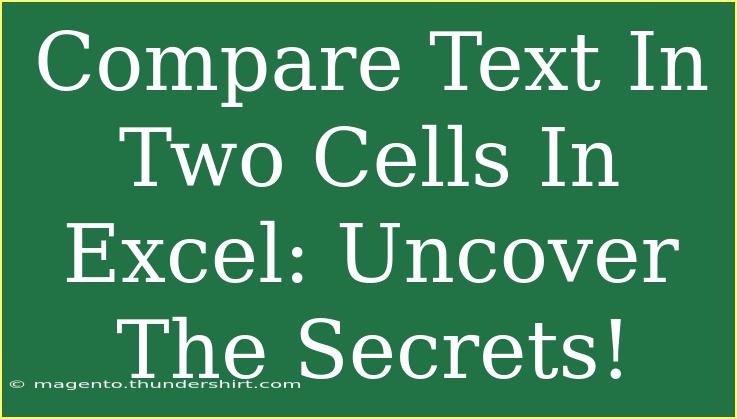When working with data in Excel, comparing text in two cells is a task that often pops up, especially when you want to identify discrepancies, duplicates, or matches. Whether you're sorting through a long list of names, checking product codes, or verifying entries, knowing how to effectively compare text in cells can save you time and enhance your data analysis skills. In this guide, we’ll explore various techniques for comparing text in Excel, share handy tips, highlight common pitfalls, and provide you with troubleshooting advice for any issues you might encounter. Let's dive in! 🏊♂️
The Basics: Comparing Text in Two Cells
Simple Comparison with the Equals Operator
The most straightforward method to compare two cells in Excel is by using the equals operator (=). Here’s how you can do it:
- Select a Cell: Click on an empty cell where you want to display the comparison result.
- Input the Formula: Type in the following formula:
=A1=B1
Replace A1 and B1 with the cells you want to compare.
- Hit Enter: Press
Enter, and Excel will return TRUE if the cells are identical or FALSE if they are not.
Using IF Statements for Custom Messages
If you want to be more descriptive in your results, using the IF function is the way to go. Here’s how you can set it up:
- Choose Your Output Cell: Click on an empty cell for the output.
- Input the Formula: Use the following format:
=IF(A1=B1, "Match", "No Match")
- Enter the Formula: Press
Enter, and this will display either "Match" or "No Match" based on the comparison.
Case-Sensitive Comparison with EXACT Function
By default, Excel's comparison is case-insensitive. If you want to consider case when comparing strings, the EXACT function is your go-to solution.
- Select Output Cell: Choose where you want the result.
- Input the Formula:
=EXACT(A1, B1)
- Hit Enter: This will return
TRUE if both text strings are exactly the same, including capitalization; otherwise, it returns FALSE.
Advanced Techniques for Comparing Text in Excel
Leveraging Conditional Formatting
One of the most visual ways to compare two cells is through conditional formatting. This allows you to highlight discrepancies or matches directly in your data:
- Select Your Data Range: Highlight the cells that you want to format (e.g., A1:A10).
- Go to Home Tab: Click on the ‘Conditional Formatting’ button.
- Select New Rule: Choose ‘Use a formula to determine which cells to format’.
- Input the Formula:
=A1<>B1
- Set the Format: Choose the formatting style (e.g., fill color) to highlight the differences.
- Click OK: Apply it, and discrepancies will be visually marked!
Using Helper Columns for Comparison
Sometimes, setting up a helper column can make your comparisons more manageable:
- Create a Helper Column: In a new column (say C), use the formula:
=IF(A1=B1, "Match", "No Match")
- Drag Down: Click and drag the fill handle to copy the formula down to other rows for bulk comparisons.
Comparing Text Across Multiple Worksheets
If your data is spread across different sheets, you can still compare it easily. Here’s how:
- Select the Cell: Click on a cell in the sheet where you want to perform the comparison.
- Input the Formula:
=Sheet1!A1=Sheet2!A1
- Press Enter: This compares the cell from Sheet1 with the corresponding cell in Sheet2.
Common Mistakes to Avoid
-
Mismatched Cell Formats: Ensure both cells have the same format (e.g., text or number) when comparing. If one is a number and the other is text, comparisons will yield false results.
-
Leading or Trailing Spaces: Unnoticed spaces can cause discrepancies. To remove them, consider using the TRIM function:
=TRIM(A1)=TRIM(B1)
-
Different Data Types: Comparing different data types (e.g., text vs. numeric) can lead to unexpected results. Always check data types for consistency.
Troubleshooting Common Issues
When performing text comparisons in Excel, you may encounter a few common problems:
-
Issue: Formula Returns an Error
Solution: Ensure that your cell references are correct and that you are using appropriate functions.
-
Issue: Unexpected FALSE Results
Solution: Check for formatting issues like leading/trailing spaces or case differences, which could affect your comparisons.
-
Issue: Performance Lag with Large Data Sets
Solution: Use helper columns and reduce the amount of data you’re comparing at one time, if possible.
<div class="faq-section">
<div class="faq-container">
<h2>Frequently Asked Questions</h2>
<div class="faq-item">
<div class="faq-question">
<h3>Can I compare text in two columns quickly?</h3>
<span class="faq-toggle">+</span>
</div>
<div class="faq-answer">
<p>Yes! You can use the =A1=B1 formula in a new column to quickly compare two columns and drag down to fill.</p>
</div>
</div>
<div class="faq-item">
<div class="faq-question">
<h3>What if my comparison involves partial text?</h3>
<span class="faq-toggle">+</span>
</div>
<div class="faq-answer">
<p>You can use the SEARCH or FIND functions to look for specific text strings within the cells.</p>
</div>
</div>
<div class="faq-item">
<div class="faq-question">
<h3>How do I ignore case when comparing?</h3>
<span class="faq-toggle">+</span>
</div>
<div class="faq-answer">
<p>Excel's default comparison is case-insensitive, but you can use EXACT if you want case sensitivity.</p>
</div>
</div>
</div>
</div>
In conclusion, effectively comparing text in Excel cells can enhance your productivity and streamline your data handling processes. Whether you're using basic formulas, employing conditional formatting for visual guidance, or leveraging advanced functions like EXACT, the key is to understand the right tools for the job. Don’t shy away from experimenting with these techniques, and make sure to explore related tutorials to further elevate your Excel skills.
<p class="pro-note">🚀Pro Tip: Regularly clean your data by removing unnecessary spaces and ensuring consistent formats for accurate comparisons!</p>