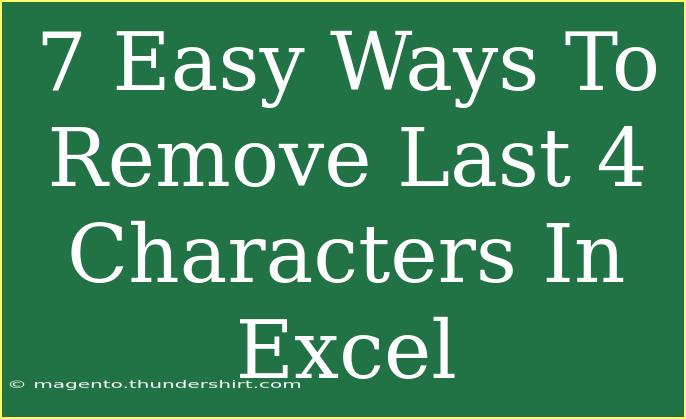Working with Excel can sometimes feel overwhelming, especially when you find yourself needing to manipulate data. One common task that users often encounter is removing the last four characters from a string of text in a cell. Whether you're cleaning up a dataset or preparing information for analysis, this little operation can save you a ton of time. Thankfully, Excel offers several simple techniques to get this done, each suitable for different situations. Here are seven easy methods that you can use to efficiently remove the last four characters from a cell in Excel. 🚀
Method 1: Using the LEFT Function
The LEFT function is a straightforward way to trim characters from the end of a string. Here’s how to use it:
- Select the cell where you want the result to appear.
- Enter the formula:
=LEFT(A1, LEN(A1)-4)
- Press Enter. This formula will take all but the last four characters from the text in cell A1.
Example:
If cell A1 contains the text "Excel2023", applying this formula will yield "Excel".
Method 2: Using the MID Function
Another useful function is MID, which allows you to extract a substring from a string. To remove the last four characters:
- Select your destination cell.
- Use the formula:
=MID(A1, 1, LEN(A1)-4)
- Hit Enter. This will give you the same result as the LEFT function.
Example:
For "DataAnalysis2023" in cell A1, you'll get "DataAnalysis" after applying the formula.
Method 3: CONCATENATE and LEN Functions
If you want to build your strings anew while omitting the last four characters, you can use CONCATENATE alongside LEN:
- Choose a cell for the output.
- Type the formula:
=CONCATENATE(LEFT(A1, LEN(A1)-4))
- Press Enter.
This method is more verbose and typically unnecessary, but it works!
Method 4: Using Text-to-Columns
If you have a dataset where each entry ends with unnecessary characters, the Text-to-Columns feature can be quite handy.
- Select the column you want to split.
- Go to the Data tab, and click on Text to Columns.
- Choose Delimited, then click Next.
- Uncheck all delimiters and click Next again.
- In the Column data format section, select Text and hit Finish.
- Now you can apply the LEFT function as previously mentioned.
Important Note:
This method will modify your data structure and may not be reversible, so ensure to back up your data before proceeding.
Method 5: Flash Fill
Excel’s Flash Fill is a powerful feature that can automatically fill in data based on patterns it detects. Here’s how to utilize it:
- In a new column, type the desired result based on the first entry.
- Start typing the next result; Flash Fill will suggest completing the remaining entries for you.
- Press Enter to accept the suggestions.
Example:
If you input "Test" for "Test2023" and start typing the next cell, Excel will likely fill in the rest automatically.
Method 6: Using VBA Macro
If you're working with large datasets and need to remove characters frequently, creating a simple VBA macro can automate the task.
- Press ALT + F11 to open the VBA editor.
- Go to Insert > Module.
- Paste the following code:
Sub RemoveLastFourCharacters()
Dim cell As Range
For Each cell In Selection
If Len(cell.Value) > 4 Then
cell.Value = Left(cell.Value, Len(cell.Value) - 4)
End If
Next cell
End Sub
- Close the editor and return to Excel.
- Select the range of cells you want to modify, then run the macro from the Macros menu.
Important Note:
Using macros requires enabling macros in your Excel settings, which can have security implications. Only run macros from trusted sources.
Method 7: Using SUBSTITUTE Function
While it's not the most conventional method, you can also use the SUBSTITUTE function if you know the last four characters that need to be removed.
- In your target cell, type:
=SUBSTITUTE(A1, "2023", "")
- Press Enter. This will substitute "2023" in cell A1 with an empty string.
Example:
If A1 contains "File2023", the formula will yield "File".
Common Mistakes to Avoid
When removing characters from strings in Excel, several common pitfalls can lead to frustration:
- Incorrect Cell References: Double-check that your formulas refer to the correct cells.
- Data Types: Ensure the cell data is text. If it's a number formatted as text, you might end up with errors.
- Not Accounting for Shorter Strings: If a string is less than four characters, using these formulas will result in an error or unexpected output. Always check string lengths before applying the methods.
Troubleshooting Tips
- If your result isn't what you expected, double-check your formulas for typos.
- Ensure that there are no extra spaces or hidden characters in your strings.
- For string length issues, consider using the TRIM function to remove extra spaces before processing.
<div class="faq-section">
<div class="faq-container">
<h2>Frequently Asked Questions</h2>
<div class="faq-item">
<div class="faq-question">
<h3>How do I remove more than four characters in Excel?</h3>
<span class="faq-toggle">+</span>
</div>
<div class="faq-answer">
<p>You can adjust the number in the formula (e.g., LEFT(A1, LEN(A1)-X) where X is the number of characters you want to remove).</p>
</div>
</div>
<div class="faq-item">
<div class="faq-question">
<h3>Can I apply these methods to multiple cells at once?</h3>
<span class="faq-toggle">+</span>
</div>
<div class="faq-answer">
<p>Yes, you can apply the methods to multiple cells by dragging the fill handle after entering the formula or using the VBA macro method for bulk operations.</p>
</div>
</div>
<div class="faq-item">
<div class="faq-question">
<h3>What if my strings are shorter than four characters?</h3>
<span class="faq-toggle">+</span>
</div>
<div class="faq-answer">
<p>If the string is less than four characters, using these formulas could return an error. Make sure to check the string length first.</p>
</div>
</div>
</div>
</div>
Removing the last four characters in Excel can seem daunting at first, but with these handy methods, you'll find that it’s a breeze! Each method serves different needs, allowing you to choose one that fits your specific situation best. Remember to practice and experiment with these techniques to become more familiar with Excel’s functionality. As you master these tips, don't hesitate to explore additional tutorials that will enhance your Excel skills even further!
<p class="pro-note">🚀Pro Tip: Always back up your data before running bulk operations to avoid losing important information.</p>