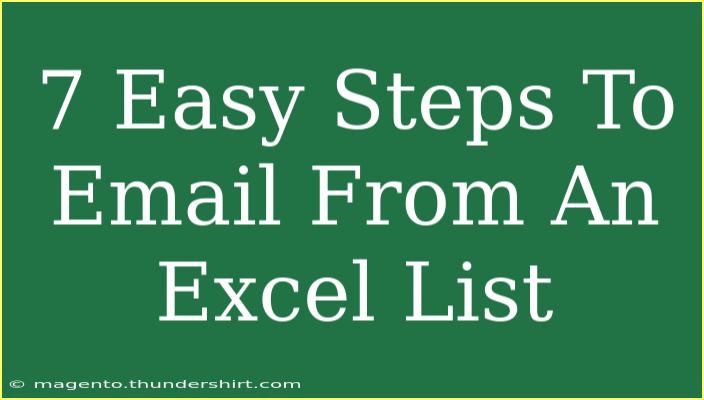If you've ever found yourself knee-deep in a project that requires emailing a list of contacts, you know just how tedious it can be to individually copy and paste each email address. Luckily, there’s a streamlined way to send emails directly from an Excel list that can save you tons of time! In this blog post, we’ll walk through 7 easy steps to email from an Excel list, along with helpful tips, tricks, and common mistakes to avoid. So, let's dive in! 📧
Step 1: Prepare Your Excel List
The first thing you'll need to do is prepare your Excel list. Make sure your spreadsheet includes all necessary information, such as names and email addresses. Here's an example of how to structure your spreadsheet:
<table>
<tr>
<th>Name</th>
<th>Email Address</th>
</tr>
<tr>
<td>John Doe</td>
<td>johndoe@example.com</td>
</tr>
<tr>
<td>Jane Smith</td>
<td>janesmith@example.com</td>
</tr>
<tr>
<td>Tom Brown</td>
<td>tombrown@example.com</td>
</tr>
</table>
Important Notes: Ensure that there are no blank rows and that the email addresses are correctly formatted. This step is critical to avoid errors later.
Step 2: Open Microsoft Outlook
Next, make sure you have Microsoft Outlook installed and open it. You'll be using this application to send your emails. If you haven't set it up yet, you'll need to log in with your email account.
Step 3: Create a New Email
Once Outlook is open, click on "New Email" to create a new message. This is where you’ll compose your email content, including the subject and body.
Step 4: Open the Mail Merge Feature
To use Mail Merge, you'll actually switch back to Excel. Click on the “Mailings” tab and then select “Start Mail Merge.” Choose “E-Mail Messages.” This option allows you to send personalized emails directly from your Excel list.
Step 5: Select Recipients
In the Mailings tab, click on “Select Recipients.” Choose “Use an Existing List” and navigate to the Excel file that contains your list of contacts. Select it and click “OK.” Ensure that the first row contains your headers, such as Name and Email Address.
Step 6: Write Your Email
Now that you’ve chosen your recipients, you can write your email. Click on “Insert Merge Field” from the Mailings tab to personalize your email. You might want to include the recipient's name in the greeting to make your email feel more personal.
Example:
Dear <>,
I hope this message finds you well!
Step 7: Finish and Merge
Once you’re satisfied with your email content, it’s time to send them out! Click on “Finish & Merge” and select “Send E-Mail Messages.” A dialog box will pop up where you can choose the field for the email addresses, input the subject line, and select the format (HTML is usually the best choice). Click “OK” to send the emails.
Important Notes: Keep in mind that sending too many emails in a short period may trigger spam filters. It's best to stagger your emails if you have a large list.
Helpful Tips and Shortcuts
- Always test first! Before sending to your entire list, consider sending a test email to yourself. This helps ensure everything looks good.
- Keep it simple: Don’t overload your email with too much information. Aim for a clear, concise message that gets your point across.
- Personalization is key: Personalized emails tend to get better responses. Utilize the Mail Merge fields effectively to address recipients by name.
Common Mistakes to Avoid
- Incorrect email addresses: Double-check your Excel file for typos in the email addresses.
- Ignoring spam filters: Be cautious with your subject lines and content to avoid triggering spam filters.
- Not including a clear call to action: Make sure your recipients know what to do next after reading your email.
Troubleshooting Tips
If you run into issues while using Mail Merge, here are a few troubleshooting techniques:
- Excel not responding: If Excel freezes, close it and restart your computer. Sometimes a reboot does wonders!
- Emails not sending: Check your Outlook settings to ensure that it’s properly connected to the internet.
- Formatting issues: If your email doesn’t appear as expected, double-check your Mail Merge fields for any errors.
<div class="faq-section">
<div class="faq-container">
<h2>Frequently Asked Questions</h2>
<div class="faq-item">
<div class="faq-question">
<h3>Can I use other email clients instead of Outlook?</h3>
<span class="faq-toggle">+</span>
</div>
<div class="faq-answer">
<p>Yes, while this guide focuses on Outlook, other email clients also support mail merge features, but the steps may differ.</p>
</div>
</div>
<div class="faq-item">
<div class="faq-question">
<h3>Is there a limit to how many emails I can send at once?</h3>
<span class="faq-toggle">+</span>
</div>
<div class="faq-answer">
<p>Yes, different email providers have varying limits. Check with your email service for specific limits to avoid spam filters.</p>
</div>
</div>
<div class="faq-item">
<div class="faq-question">
<h3>How do I avoid my emails going to spam?</h3>
<span class="faq-toggle">+</span>
</div>
<div class="faq-answer">
<p>Using proper subject lines, avoiding excessive links, and maintaining a good sender reputation can help prevent your emails from going to spam.</p>
</div>
</div>
<div class="faq-item">
<div class="faq-question">
<h3>Can I attach files to my emails sent through Mail Merge?</h3>
<span class="faq-toggle">+</span>
</div>
<div class="faq-answer">
<p>No, Mail Merge does not support attachments directly. You'll need to send attachments separately if needed.</p>
</div>
</div>
</div>
</div>
In recap, emailing directly from an Excel list using the Mail Merge feature in Outlook is an efficient way to manage your communication without the hassle. By following the steps outlined above, avoiding common pitfalls, and applying best practices, you can maximize your email outreach and effectiveness. So go ahead, give it a try, and watch your productivity soar!
<p class="pro-note">📬 Pro Tip: Always maintain an updated contact list to simplify future email communications!</p>