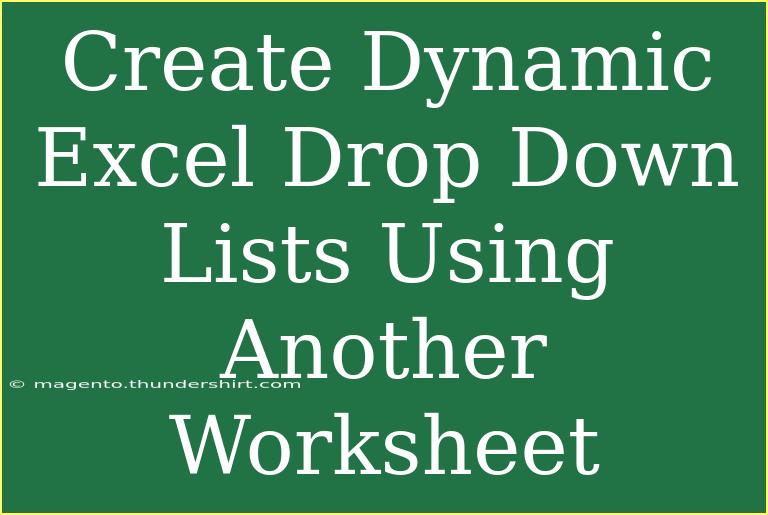Creating dynamic drop-down lists in Excel is a powerful way to streamline data entry and enhance the user experience. It allows you to maintain consistency in your spreadsheets while making it easier for users to select from predefined options. In this guide, we will explore how to create dynamic drop-down lists using another worksheet, share helpful tips and techniques, and provide troubleshooting advice for common issues.
What You Need to Get Started
To begin, you'll need:
- Two Worksheets: One for your drop-down list source and another for the data entry.
- Excel: Any version from 2007 onwards should work fine.
Setting Up Your Data Source
Before you create your dynamic drop-down list, you need to prepare your data source. Here’s a step-by-step guide on how to do that:
- Open Excel: Start by opening a new workbook in Excel.
- Create a New Worksheet: Rename one of the sheets as "Source" where your drop-down list options will be stored.
- Enter Your List: Type the options you want in the drop-down list in a single column (let's say column A).
For example:
| A |
| Option 1 |
| Option 2 |
| Option 3 |
| Option 4 |
-
Define a Named Range: This makes it easier to reference your list in the drop-down.
- Select all the items in your list.
- Go to the Formulas tab and click on Define Name.
- In the dialog box, enter a name (e.g.,
OptionsList) and click OK.
Creating the Drop-Down List
Now, let’s create the dynamic drop-down list in another worksheet.
- Create a New Worksheet: Rename this sheet to "Data Entry" (or whatever you prefer).
- Select the Cell for Drop-Down: Click on the cell where you want to place the drop-down list.
- Access Data Validation:
- Go to the Data tab on the Ribbon.
- Click on Data Validation.
- Set Up Validation Criteria:
- In the Data Validation dialog box, choose "List" from the Allow dropdown.
- In the Source box, enter
=OptionsList.
- Click OK: Your drop-down list should now appear in the selected cell.
Making the Drop-Down List Dynamic
The above steps give you a static drop-down. To make it dynamic, especially when you add or remove items from the source list, follow these additional steps:
-
Using Excel Tables:
- Instead of just a range, convert your source list into a table. Select your list in the "Source" worksheet and click on Insert > Table.
- Ensure the "My table has headers" option is unchecked and click OK.
- This table will automatically adjust as you add or remove items.
-
Update the Named Range: If you’re not using a table:
- You need to redefine the named range using a formula that references the dynamic range. Go to Formulas > Name Manager, select your
OptionsList, and replace the Refers to box with:
=OFFSET(Source!$A$1, 0, 0, COUNTA(Source!$A:$A), 1)
This formula dynamically references the list and will automatically update when you change your source data.
Common Mistakes to Avoid
When creating dynamic drop-down lists, it’s easy to run into a few pitfalls:
- Improper Named Range: Make sure your named range covers the correct cells, and remember to update it if your source list expands.
- Data Validation Reference: Ensure you correctly reference the named range in the data validation settings.
- Mismatched Sheets: Double-check that you are using the correct worksheet names when setting up your data source and drop-down lists.
Troubleshooting Issues
If your dynamic drop-down list isn't working as expected, consider the following:
- List Not Appearing: Ensure your named range is correctly defined and that you've selected the right cell.
- Formulas Not Updating: Check if your table or range has been updated if you added new items. Sometimes you may need to reopen the document to refresh the connections.
- Excel Version Compatibility: If you're using older Excel versions, ensure they support dynamic named ranges.
<div class="faq-section">
<div class="faq-container">
<h2>Frequently Asked Questions</h2>
<div class="faq-item">
<div class="faq-question">
<h3>Can I use more than one drop-down list in a sheet?</h3>
<span class="faq-toggle">+</span>
</div>
<div class="faq-answer">
<p>Yes! You can create multiple drop-down lists by repeating the steps above for different cells.</p>
</div>
</div>
<div class="faq-item">
<div class="faq-question">
<h3>Is it possible to restrict the options based on another drop-down?</h3>
<span class="faq-toggle">+</span>
</div>
<div class="faq-answer">
<p>Absolutely! You can use dependent drop-down lists to filter options based on selections from a previous drop-down.</p>
</div>
</div>
<div class="faq-item">
<div class="faq-question">
<h3>What if my source list is on a different workbook?</h3>
<span class="faq-toggle">+</span>
</div>
<div class="faq-answer">
<p>To create a drop-down list from a different workbook, the source workbook needs to be open, and you'll need to reference it in the name definition.</p>
</div>
</div>
<div class="faq-item">
<div class="faq-question">
<h3>Can I apply formatting to the drop-down cell?</h3>
<span class="faq-toggle">+</span>
</div>
<div class="faq-answer">
<p>Yes, you can apply formatting like colors, borders, and fonts to the drop-down cell just like any other cell.</p>
</div>
</div>
</div>
</div>
In summary, creating dynamic drop-down lists using another worksheet in Excel is a simple yet effective way to enhance your data entry process. By following the steps outlined above, you can ensure that your spreadsheets are user-friendly and maintain data integrity. Remember to utilize named ranges and tables to keep your lists dynamic and easy to manage.
Practicing these techniques will enhance your skills, allowing you to create more complex and organized spreadsheets. Feel free to explore additional tutorials on advanced Excel functionalities to further improve your proficiency.
<p class="pro-note">🌟Pro Tip: Regularly check your named ranges to ensure they are up-to-date with your data sources!</p>