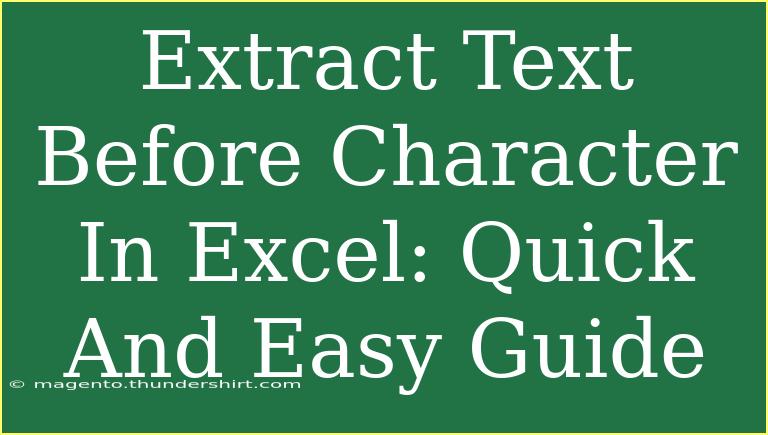If you've ever found yourself needing to extract specific text from a larger string in Excel, you're not alone! Whether it’s a comma, hyphen, or any other character, Excel has some nifty functions that can help you pull out just what you need. This guide will take you through several methods for extracting text before a specific character in Excel, ensuring you can manage your data like a pro! 💪
Understanding the Problem
Imagine you have a column with various entries, like "John-Doe-1234", and you only want the first name "John". Knowing how to manipulate text in Excel can save you time and frustration. In this tutorial, we’ll explore several methods, including formulas and text functions that will make extracting data a breeze.
Using LEFT and FIND Functions
One of the simplest methods to extract text before a character is by using the LEFT and FIND functions together. Here’s how you can do it:
-
Identify the Character: Decide which character you want to use as a reference point. In our example, it’s a hyphen (-).
-
Use the Formula: Suppose your text is in cell A1. Here’s the formula you would use:
=LEFT(A1, FIND("-", A1) - 1)
- LEFT function: It extracts a specified number of characters from the start of a string.
- FIND function: It returns the position of a specified character in a string.
-
Apply the Formula: Drag the formula down to apply it to other cells.
Breakdown of the Formula:
FIND("-", A1) locates the position of the hyphen in the text.- Subtracting 1 from this position gives you the length of the text you want to extract.
LEFT(A1, FIND("-", A1) - 1) pulls out the text from the start of the string to just before the hyphen.
Example Table
Here’s an example for better clarity:
<table>
<tr>
<th>Full Text</th>
<th>Extracted Text</th>
</tr>
<tr>
<td>John-Doe-1234</td>
<td>John</td>
</tr>
<tr>
<td>Jane-Smith-5678</td>
<td>Jane</td>
</tr>
</table>
Using TEXTBEFORE Function (Excel 365 and Later)
If you’re using Excel 365 or later versions, you can take advantage of the new TEXTBEFORE function, which makes this task even simpler! The TEXTBEFORE function extracts text that appears before a specified delimiter.
-
Apply the Formula:
=TEXTBEFORE(A1, "-")
-
Drag Down: Like the previous method, just drag down the formula for other cells.
This function automatically handles the extraction without needing to combine multiple functions.
Common Mistakes to Avoid
When extracting text, it’s essential to keep these tips in mind to ensure a smooth experience:
- Ensure Consistency: Make sure the character you are using for extraction appears in every cell you are referencing. If the character is missing, Excel will return an error.
- Check for Extra Spaces: Sometimes, spaces can cause problems. Use the
TRIM function to clean your data before applying extraction formulas.
Troubleshooting Issues
If your formula isn’t working as expected, here are some quick troubleshooting steps:
- Error #VALUE!: This usually indicates that the character you’re searching for isn’t present in the text. Double-check your data!
- Wrong Output: Ensure you're using the correct cell references and characters in your formula.
Frequently Asked Questions
<div class="faq-section">
<div class="faq-container">
<h2>Frequently Asked Questions</h2>
<div class="faq-item">
<div class="faq-question">
<h3>Can I extract text before multiple different characters?</h3>
<span class="faq-toggle">+</span>
</div>
<div class="faq-answer">
<p>Yes, you can use a combination of functions or array formulas to extract text before multiple characters. However, you may need to set a priority order for which character to consider first.</p>
</div>
</div>
<div class="faq-item">
<div class="faq-question">
<h3>What if my text contains no delimiter?</h3>
<span class="faq-toggle">+</span>
</div>
<div class="faq-answer">
<p>If there is no specified character in your text, Excel will return an error. Ensure that the character you’re using actually exists in the string.</p>
</div>
</div>
<div class="faq-item">
<div class="faq-question">
<h3>Are there any limits to the TEXTBEFORE function?</h3>
<span class="faq-toggle">+</span>
</div>
<div class="faq-answer">
<p>The TEXTBEFORE function is available in Excel 365 and later. If you're using an earlier version of Excel, you will need to use traditional formulas.</p>
</div>
</div>
</div>
</div>
It’s great to see how versatile Excel is when it comes to managing data! The ability to extract specific text can streamline your workflows and ensure you’re making the most out of your datasets.
As you practice these methods, remember to explore Excel’s numerous functions to further enhance your data manipulation skills. 💡
<p class="pro-note">💡Pro Tip: Regularly clean your data to make extraction easier and more accurate!</p>