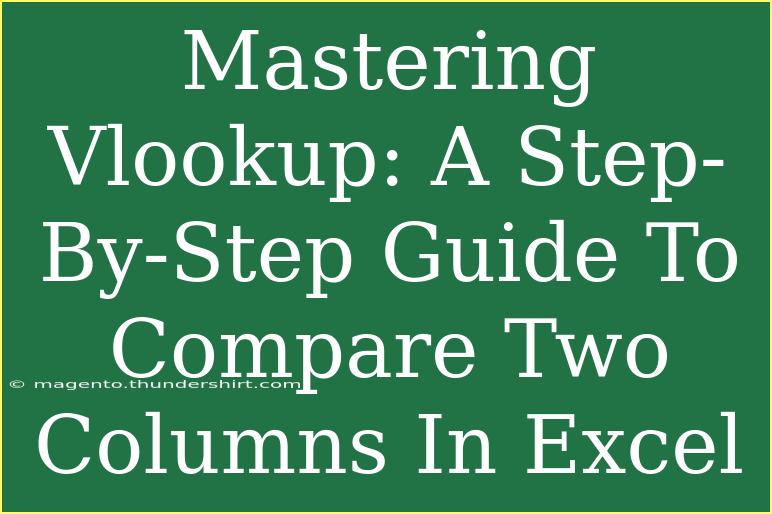When it comes to navigating the intricate world of Excel, mastering functions like VLOOKUP can be a game changer! 📊 Whether you're managing a small project or handling vast datasets, being able to effectively compare two columns can simplify your tasks and save you tons of time. In this comprehensive guide, we’ll walk you through VLOOKUP step-by-step and explore tips, tricks, and common pitfalls you might encounter along the way.
Understanding VLOOKUP
VLOOKUP, short for "Vertical Lookup," is a powerful Excel function that searches for a value in the first column of a table and returns a value in the same row from a specified column. Think of it as a way to cross-reference data quickly!
The Syntax of VLOOKUP
The basic syntax of the VLOOKUP function is as follows:
VLOOKUP(lookup_value, table_array, col_index_num, [range_lookup])
- lookup_value: The value you want to find in the first column of the table.
- table_array: The range of cells that contains the data.
- col_index_num: The column number in the table from which to retrieve the value.
- [range_lookup]: Optional; TRUE for approximate match or FALSE for an exact match.
Setting Up Your Data
Before diving into the VLOOKUP function, it’s essential to set up your data correctly. Here’s a simple example to illustrate this.
Assume we have two columns:
| A (Employee ID) |
B (Employee Name) |
| 101 |
John Doe |
| 102 |
Jane Smith |
| 103 |
Emily Johnson |
And we want to compare this with another column that contains IDs to retrieve the names.
| C (Employee ID) |
| 102 |
| 101 |
| 105 |
Step-by-Step: Using VLOOKUP to Compare Two Columns
Let’s go through the process of using VLOOKUP to compare these two columns and get employee names based on their IDs.
-
Open Your Excel Workbook: Load the workbook containing your data.
-
Select Your Output Cell: Click on the cell in column D where you want the names to appear, next to the first ID (C2).
-
Enter the VLOOKUP Formula: In cell D2, input the following formula:
=VLOOKUP(C2, A:B, 2, FALSE)
- C2: This is the cell where you're looking up the Employee ID.
- A:B: This is the range of your table array that includes both the IDs and names.
- 2: This signifies that you want the name, which is in the second column of the specified range.
- FALSE: This ensures that you are looking for an exact match.
-
Copy the Formula Down: Click on the bottom right corner of the cell with the formula (D2) until you see a "+" sign. Drag it down to fill the formula for the rest of your data.
-
Review Your Results: You should now see the corresponding employee names next to their IDs or an error if the ID does not exist in column A.
Common Mistakes to Avoid
Here are a few common mistakes that can trip you up while using VLOOKUP:
- Incorrect Column Index: Ensure that the
col_index_num corresponds correctly to the column you want to return.
- Using Wrong References: Always double-check your
table_array range to ensure it covers all necessary data.
- Range Lookup Issues: If you're using
TRUE for approximate matches, make sure your first column is sorted; otherwise, it could lead to inaccurate results.
- Not Handling Errors: If a lookup value doesn’t exist in your table, VLOOKUP will return a #N/A error. Consider using IFERROR to manage these gracefully. For instance:
=IFERROR(VLOOKUP(C2, A:B, 2, FALSE), "Not Found")
Troubleshooting VLOOKUP Issues
If you run into problems, here’s how to troubleshoot:
- Check Data Formatting: Ensure that both columns contain the same data format (e.g., both numbers or both text). Mismatched formats can lead to failed lookups.
- Identify Hidden Characters: Sometimes, leading spaces or hidden characters in cells can affect lookups. Use the TRIM function to clean data.
- Excel Version Compatibility: Make sure your Excel version supports VLOOKUP. Most versions do, but it’s always worth verifying.
Advanced VLOOKUP Techniques
Once you’re comfortable with the basics, consider these advanced techniques:
- Multiple Criteria Lookup: For situations needing multiple criteria for a lookup, consider using a combination of INDEX and MATCH functions instead of VLOOKUP.
- Dynamic Table Ranges: Utilize Excel Tables (CTRL + T) for dynamic ranges that automatically adjust as you add or remove data.
Practical Examples
Let’s consider a scenario where you have a dataset with sales figures in one sheet and a list of salespersons in another. VLOOKUP can help you retrieve total sales for each salesperson by comparing IDs.
Dataset Example:
| A (Sales ID) |
B (Sales Amount) |
| 201 |
$500 |
| 202 |
$300 |
| 203 |
$400 |
| C (Sales ID) |
D (Salesperson) |
| 202 |
John Doe |
| 201 |
Jane Smith |
Using VLOOKUP, you can effectively link the salesperson’s name to their respective sales amount by retrieving data based on Sales ID.
<div class="faq-section">
<div class="faq-container">
<h2>Frequently Asked Questions</h2>
<div class="faq-item">
<div class="faq-question">
<h3>What does #N/A mean in VLOOKUP?</h3>
<span class="faq-toggle">+</span>
</div>
<div class="faq-answer">
<p>The #N/A error indicates that the lookup value doesn’t exist in the first column of the table array.</p>
</div>
</div>
<div class="faq-item">
<div class="faq-question">
<h3>Can VLOOKUP search for values in the left column?</h3>
<span class="faq-toggle">+</span>
</div>
<div class="faq-answer">
<p>No, VLOOKUP only searches for values in the leftmost column of the specified range.</p>
</div>
</div>
<div class="faq-item">
<div class="faq-question">
<h3>Is there a limit to how many rows VLOOKUP can handle?</h3>
<span class="faq-toggle">+</span>
</div>
<div class="faq-answer">
<p>VLOOKUP can handle large datasets, up to Excel's maximum number of rows (1,048,576 in recent versions).</p>
</div>
</div>
<div class="faq-item">
<div class="faq-question">
<h3>Can I use VLOOKUP with non-contiguous ranges?</h3>
<span class="faq-toggle">+</span>
</div>
<div class="faq-answer">
<p>No, VLOOKUP requires a contiguous range for the table_array argument.</p>
</div>
</div>
</div>
</div>
In conclusion, mastering VLOOKUP opens a world of efficiency in Excel, allowing you to compare and analyze data seamlessly. Remember to set up your data correctly, watch out for common pitfalls, and apply advanced techniques as you grow more confident. The key is to practice and explore various tutorials to expand your skills even further.
<p class="pro-note">💡Pro Tip: Always check for formatting consistency in your lookup columns to ensure accurate results!</p>