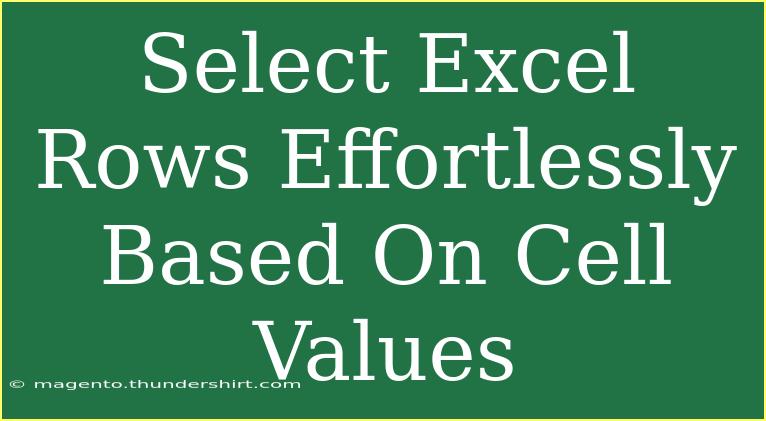Selecting rows in Excel based on specific cell values can feel daunting, especially if you’re dealing with extensive datasets. However, mastering this skill can streamline your work and make data analysis a breeze! In this guide, I’ll walk you through effective techniques to select rows effortlessly using Excel, highlighting tips, shortcuts, and advanced techniques. 💡
Understanding the Basics
Before diving into the techniques, it’s essential to understand how Excel handles data and selections. Excel organizes data in rows and columns, and cells are where these rows and columns intersect. Each cell has a specific value, which can be text, numbers, or dates. When your goal is to select rows based on these values, you can utilize a few methods:
- Filtering: This enables you to display only rows that meet specific criteria.
- Conditional Formatting: Highlights rows based on cell values.
- Advanced Selection: Using features like Find & Select or formulas.
Let’s explore these methods step-by-step.
Method 1: Using AutoFilter
AutoFilter allows you to quickly display rows based on cell values. Here’s how to do it:
- Select Your Data: Click anywhere within your data range.
- Turn on the Filter: Go to the "Data" tab on the ribbon and click on "Filter." You’ll see dropdown arrows appear in your header row.
- Filter by Cell Values:
- Click the dropdown arrow in the column you want to filter.
- Uncheck the "Select All" option, then check the specific values you want to display.
- Click "OK." Voila! Only the rows that match your criteria will be visible. 🌟
Example Scenario
Imagine you have a list of sales data, and you want to find all sales over $500. Using the AutoFilter to display only these rows allows you to analyze the high-value transactions easily.
<table>
<tr>
<th>Salesperson</th>
<th>Sale Amount</th>
</tr>
<tr>
<td>John</td>
<td>$650</td>
</tr>
<tr>
<td>Jane</td>
<td>$400</td>
</tr>
<tr>
<td>Mike</td>
<td>$800</td>
</tr>
</table>
Important Note
<p class="pro-note">Ensure your data has headers for the AutoFilter to work effectively. Properly formatted data helps Excel recognize which rows to filter.</p>
Method 2: Conditional Formatting
Conditional formatting can make rows stand out based on specific values. Here’s how you can set it up:
- Select Your Data Range: Highlight the range of data you want to apply formatting to.
- Go to Conditional Formatting: On the Home tab, click "Conditional Formatting," then choose "New Rule."
- Create a Rule:
- Choose "Use a formula to determine which cells to format."
- Enter a formula that fits your criteria (e.g.,
=B2>500 for sales greater than $500).
- Click on the "Format" button to choose how you want the rows to look (e.g., fill color).
- Click OK: Your selected rows will now be formatted based on your conditions! 🎨
Example Scenario
Using conditional formatting to highlight all sales over $500 can help you quickly identify and analyze high-performing sales.
Important Note
<p class="pro-note">Make sure the formula references the topmost cell of your selected range. Excel will apply the formatting relative to that reference.</p>
Method 3: Find & Select Feature
This is one of the most straightforward methods to select rows based on specific cell values:
- Open Find & Select: Navigate to the "Home" tab, and click "Find & Select."
- Use the Find Option: Click "Find" and type in the value you’re looking for.
- Select All Instances: Click "Find All." This will list all instances of that value.
- Highlight Rows: You can select all found instances by clicking on one of the results, holding down Ctrl, and clicking on each relevant result to highlight corresponding rows. ✅
Example Scenario
If you have a list of products and want to quickly find all rows where the product is "Widgets," this method allows you to see and select every relevant instance.
Important Note
<p class="pro-note">Be careful with this method, as selecting rows manually may be tedious if the dataset is vast. Consider combining this with other methods for efficiency.</p>
Common Mistakes to Avoid
- Not Using Filters: Many users forget about the Filter tool, which can save tons of time when searching for specific data.
- Improper Data Formatting: Ensure your data has clear headers and consistent formats. This can significantly affect filtering and selections.
- Ignoring Excel Shortcuts: Familiarize yourself with shortcuts, such as Ctrl + Shift + L for quickly toggling filters on and off.
Troubleshooting Tips
- No Rows Showing After Filter: Check if you’ve accidentally unchecked all values in the filter dropdown.
- Conditional Formatting Not Working: Double-check your formula for accuracy and ensure you selected the correct range.
- Find & Select Not Highlighting All Values: Ensure that your search term matches exactly (including spaces and case sensitivity).
<div class="faq-section">
<div class="faq-container">
<h2>Frequently Asked Questions</h2>
<div class="faq-item">
<div class="faq-question">
<h3>Can I select rows based on multiple cell values?</h3>
<span class="faq-toggle">+</span>
</div>
<div class="faq-answer">
<p>Yes! You can use the Filter feature to select rows based on multiple cell values by checking multiple options in the dropdown.</p>
</div>
</div>
<div class="faq-item">
<div class="faq-question">
<h3>How can I remove filters from my data?</h3>
<span class="faq-toggle">+</span>
</div>
<div class="faq-answer">
<p>Go to the Data tab and click on "Clear" in the Sort & Filter group to remove all filters at once.</p>
</div>
</div>
<div class="faq-item">
<div class="faq-question">
<h3>Can conditional formatting affect performance in large datasets?</h3>
<span class="faq-toggle">+</span>
</div>
<div class="faq-answer">
<p>Yes, applying conditional formatting to large datasets can slow down performance, so use it wisely.</p>
</div>
</div>
<div class="faq-item">
<div class="faq-question">
<h3>Is there a way to automate this process?</h3>
<span class="faq-toggle">+</span>
</div>
<div class="faq-answer">
<p>Absolutely! You can record a macro to automate the process of filtering and selecting rows based on your criteria.</p>
</div>
</div>
</div>
</div>
To summarize, mastering the art of selecting rows based on cell values can immensely enhance your productivity in Excel. Whether you're filtering, applying conditional formatting, or using Find & Select, these techniques will make your data analysis tasks more manageable and efficient. Practice these methods, and explore other advanced Excel features to continue improving your skills!
<p class="pro-note">💼Pro Tip: Regularly review Excel tutorials to discover new tips and tricks that can boost your efficiency!</p>