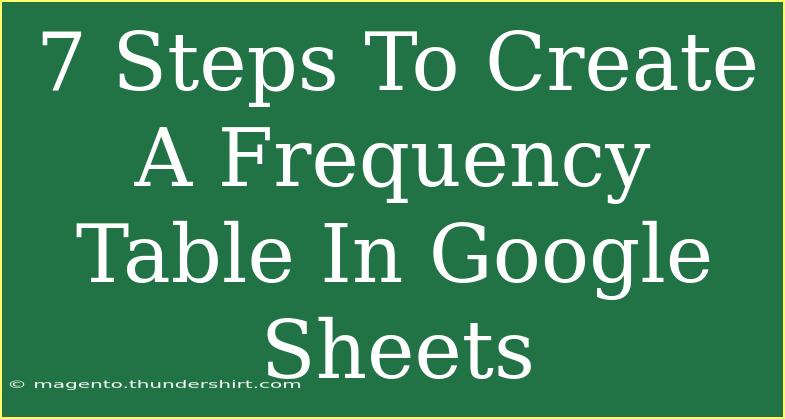Creating a frequency table in Google Sheets is a straightforward process that can yield powerful insights from your data. 📊 Whether you are analyzing survey results, sales numbers, or any set of categorical data, a frequency table can help you summarize and visualize your information effectively. In this guide, we'll walk you through the seven essential steps to create a frequency table in Google Sheets, along with tips to enhance your experience and avoid common pitfalls. Let's dive in!
What is a Frequency Table?
A frequency table is a systematic way of displaying the frequencies of various outcomes in a dataset. Essentially, it shows how often each category appears. This can be particularly useful in fields such as statistics, research, and business analytics.
Step 1: Prepare Your Data
Before creating your frequency table, you'll need to ensure your data is properly organized.
- Open Google Sheets and create a new spreadsheet.
- Input your data into a single column, where each entry corresponds to a category or value. For example:
| A |
| Apple |
| Banana |
| Apple |
| Orange |
| Banana |
| Apple |
| Grape |
Step 2: Identify Unique Values
Next, you want to identify the unique values from your dataset, which will be the categories for your frequency table.
- Select an empty column next to your data.
- Use the UNIQUE function: In the first cell of the new column, type
=UNIQUE(A:A) (assuming your data is in column A). This will extract unique values from your list.
| A |
B |
| Apple |
Apple |
| Banana |
Banana |
| Apple |
Orange |
| Orange |
Grape |
| Banana |
|
| Apple |
|
| Grape |
|
Step 3: Count Frequencies
Now that you have a list of unique values, it’s time to count how many times each one appears in your original dataset.
- Next to the unique values column, use the COUNTIF function in the first cell of the frequency column. Type
=COUNTIF(A:A, B1) and drag this formula down alongside your unique values.
| A |
B |
C |
| Apple |
Apple |
3 |
| Banana |
Banana |
2 |
| Apple |
Orange |
1 |
| Orange |
Grape |
1 |
| Banana |
|
|
| Apple |
|
|
| Grape |
|
|
Step 4: Format Your Table
To make your frequency table visually appealing and easier to read, take a moment to format it.
- Select the cells containing your unique values and frequencies.
- Apply borders to define your table visually by navigating to Format > Borders in the menu.
- Consider using bold for headers to enhance visibility.
Step 5: Create a Chart (Optional)
Visual representations can further aid in understanding your data.
- Highlight your frequency table, including the headers.
- Navigate to Insert > Chart.
- Google Sheets will automatically suggest a chart based on your data. Choose a Column Chart or Pie Chart to represent your frequency visually.
Step 6: Troubleshoot Common Issues
Here are a few common issues you might encounter while creating your frequency table, along with solutions:
- Formula Errors: If you see an error like
#REF!, check your formula references. Ensure you’re pointing to the correct cells.
- Missing Values: If some categories appear in the unique list but not in the frequency count, double-check your original dataset for typos or inconsistencies.
- Blank Cells: If your COUNTIF function returns a zero for a category you expect to have counts for, ensure there are no extra spaces or spelling differences.
Step 7: Analyze Your Data
Once your frequency table is created, it's time to analyze the results.
- Look for patterns: Which category appears most frequently?
- Consider additional analyses, such as calculating percentages or cumulative frequencies.
- Use this information for your next steps, whether it’s business decision-making or data reporting.
Tips for Efficient Use of Google Sheets
- Keyboard Shortcuts: Familiarize yourself with Google Sheets shortcuts to speed up your workflow.
- Explore Functions: Google Sheets has a variety of functions, such as
SORT, FILTER, and VLOOKUP, which can help in managing and analyzing your data effectively.
- Utilize Add-ons: Explore Google Sheets add-ons that can enhance functionality, especially for data visualization or complex data analysis.
<div class="faq-section">
<div class="faq-container">
<h2>Frequently Asked Questions</h2>
<div class="faq-item">
<div class="faq-question">
<h3>How do I include blank cells in my frequency count?</h3>
<span class="faq-toggle">+</span>
</div>
<div class="faq-answer">
<p>You can include blank cells by modifying your COUNTIF function to account for those cells. Just ensure your range includes those cells.</p>
</div>
</div>
<div class="faq-item">
<div class="faq-question">
<h3>Can I automate the frequency table process?</h3>
<span class="faq-toggle">+</span>
</div>
<div class="faq-answer">
<p>Yes! You can use scripts or Google Sheets add-ons to automate frequency table creation based on your dataset.</p>
</div>
</div>
<div class="faq-item">
<div class="faq-question">
<h3>What if my data changes over time?</h3>
<span class="faq-toggle">+</span>
</div>
<div class="faq-answer">
<p>As long as your formulas are set up correctly, your frequency table will automatically update with any changes in your original data.</p>
</div>
</div>
<div class="faq-item">
<div class="faq-question">
<h3>Is there a limit to the number of categories I can analyze?</h3>
<span class="faq-toggle">+</span>
</div>
<div class="faq-answer">
<p>Google Sheets can handle large datasets, but performance may slow down with extremely large volumes. It's best to keep data manageable.</p>
</div>
</div>
</div>
</div>
Creating a frequency table in Google Sheets can transform your raw data into clear, actionable insights. By following the outlined steps and leveraging the tips provided, you can efficiently summarize your data. Practice these skills regularly, and don't hesitate to explore other related tutorials for deeper insights into Google Sheets.
<p class="pro-note">📈Pro Tip: Practice using formulas like UNIQUE and COUNTIF to become proficient at analyzing your datasets!</p>