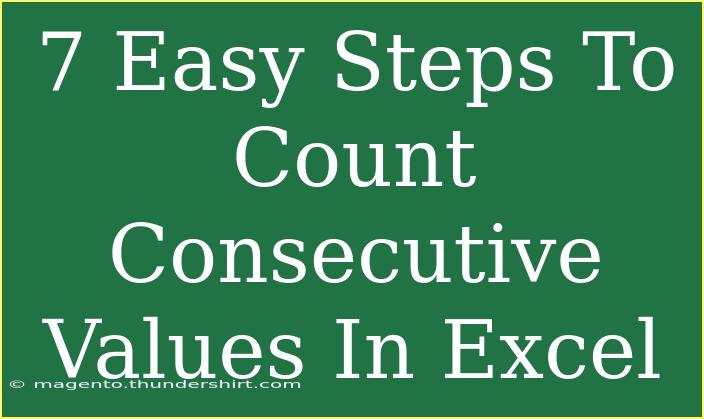Counting consecutive values in Excel can be a game changer for data analysis, especially when you're trying to spot trends, track performance, or analyze scores. Whether you're managing a sales team, tracking daily expenses, or keeping score of your favorite sports teams, mastering this skill can save you time and enhance your reports. In this guide, we'll walk you through seven easy steps to count consecutive values effectively, sprinkled with tips and tricks to ensure you're on the right track. Let’s get counting! 📊
Step 1: Open Your Excel Worksheet
Start by launching Microsoft Excel and opening the worksheet where your data is located. If you’re starting fresh, simply input your data into a single column.
Step 2: Identify Your Data Range
Before we dive into counting, it's crucial to identify which column or range contains the values you want to analyze. For instance, let’s say your data is in Column A (from A1 to A20). Make sure it’s organized, as messy data can lead to inaccurate counts.
Step 3: Insert a New Column for Counts
To keep your original data intact and to calculate counts more conveniently, it's a good practice to insert a new column next to your data. Simply right-click on the column header next to your data (for example, Column B) and choose "Insert."
| Column A |
Column B |
| Data |
Counts |
| Value 1 |
|
| Value 2 |
|
| Value 3 |
|
| ... |
|
Step 4: Enter the Counting Formula
In the first cell of your count column (B1, assuming your data starts from A1), you'll want to use a simple formula to calculate the count of consecutive values. Enter the following formula:
=IF(A2=A1,B1+1,1)
What this formula does is check if the current cell (A2) is the same as the previous one (A1). If they are the same, it adds 1 to the count from the previous row (B1). If not, it resets the count back to 1.
Step 5: Drag the Formula Down
Once you’ve entered the formula in cell B1, you need to copy it down to the rest of the cells in your new column. You can do this by clicking on the small square at the bottom right corner of the cell (the fill handle) and dragging it down through the range of your data (e.g., down to B20).
Step 6: Analyze the Counts
As you drag the formula down, you will notice that Column B now shows the counts of consecutive values. This can be extremely useful in determining how many times a particular value has appeared consecutively.
For example, if your data looks like this:
| Column A |
Column B |
| A |
1 |
| A |
2 |
| A |
3 |
| B |
1 |
| B |
2 |
| C |
1 |
Here, you can see that "A" was consecutive three times, followed by "B" twice, and "C" once.
Step 7: Format Your Counts for Better Visualization
Once you have your counts, consider formatting them for better visibility. You can use color coding to highlight significant counts, which could draw attention to data trends more easily.
- Highlight your counts and go to Home > Conditional Formatting.
- Choose a formatting rule based on your preferences (e.g., "Color Scales" or "Data Bars").
This visual representation helps you quickly identify peaks in your data.
<p class="pro-note">💡 Pro Tip: Use data filtering options in Excel to further drill down into specific consecutive values you want to analyze.</p>
Tips for Effective Counting in Excel
- Avoid Common Mistakes: Ensure there are no blank cells within your range; they can disrupt the counting process.
- Check for Duplicates: Remove duplicates in your dataset if you only want unique counts of consecutive values.
- Adjust for Different Data Types: If you're working with numbers, dates, or text, ensure your formulas accommodate the type of data you're analyzing.
Troubleshooting Common Issues
- Formula Not Updating: If the count isn’t updating correctly, double-check that the cell references in your formula are accurate.
- Unexpected Blanks: If you see unexpected blanks in your counts, it may indicate that your data contains gaps. Review your data and fill in any missing entries.
- Performance Issues: Large datasets can slow down Excel. If you notice lag, consider breaking your data into smaller chunks or using Excel’s built-in functions like pivot tables for analysis.
<div class="faq-section">
<div class="faq-container">
<h2>Frequently Asked Questions</h2>
<div class="faq-item">
<div class="faq-question">
<h3>How do I count unique consecutive values?</h3>
<span class="faq-toggle">+</span>
</div>
<div class="faq-answer">
<p>To count unique consecutive values, you can modify your formula to include checks for uniqueness along with counting. This can get a bit more complex, but it’s doable using nested IF statements.</p>
</div>
</div>
<div class="faq-item">
<div class="faq-question">
<h3>Can I count consecutive values across multiple columns?</h3>
<span class="faq-toggle">+</span>
</div>
<div class="faq-answer">
<p>Yes! You would need to adjust the formula to reference additional columns and compare values across those columns accordingly.</p>
</div>
</div>
<div class="faq-item">
<div class="faq-question">
<h3>Why are my counts showing as errors?</h3>
<span class="faq-toggle">+</span>
</div>
<div class="faq-answer">
<p>Errors usually occur when there are mismatched data types (like comparing text to numbers). Double-check the data types in your columns.</p>
</div>
</div>
</div>
</div>
Through these seven easy steps, you've learned how to count consecutive values in Excel like a pro! This skill can be a powerful tool in your data analysis toolbox. Remember to practice and experiment with different data types and scenarios to really hone your counting skills. Don’t hesitate to explore more tutorials and techniques here on this blog to further expand your knowledge and expertise in Excel.
<p class="pro-note">📈 Pro Tip: Regular practice with different datasets enhances your skills, making you faster and more accurate in your analysis.</p>