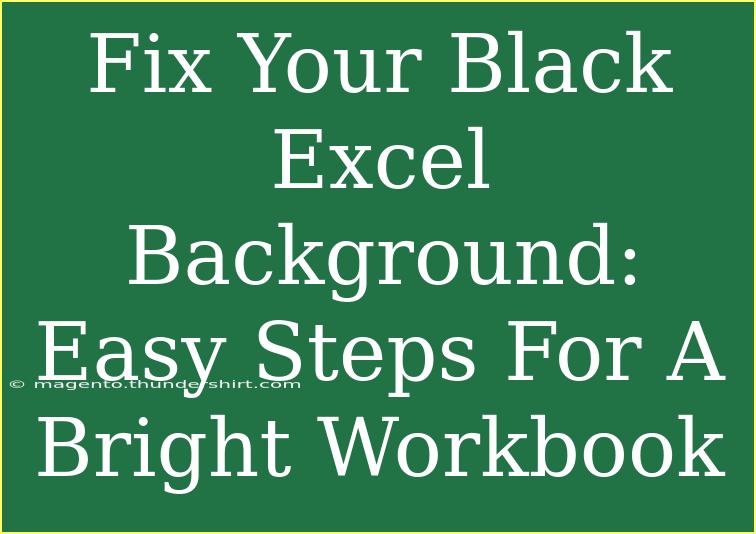If you've recently encountered the dreaded black background in your Excel workbook, you're not alone! Many users find themselves puzzled by this aesthetic change that can make data hard to read and impact productivity. Thankfully, fixing a black Excel background is a relatively straightforward task. In this guide, we’ll walk you through easy steps to restore a bright, vibrant background while sharing helpful tips and techniques along the way. Let’s dive right in!
Understanding the Black Background
The black background in Excel usually results from a few specific settings. Users may have activated the dark mode feature or unintentionally adjusted their color settings. These changes can impact visibility and aesthetics. You may also have customized themes that turn your Excel interface darker. But fear not; you can fix this!
Step-by-Step Instructions to Change Background Color in Excel
Step 1: Check Your Excel Theme
The first step is to check if you’re using a dark theme. Excel themes control the overall appearance of the interface and can affect your workbook’s background.
- Open Excel.
- Go to the "File" tab in the top left corner.
- Select "Options."
- Under the "General" category, look for the “Personalize your copy of Microsoft Office” section.
- Find the "Office Theme" dropdown menu and choose "Colorful" or "White" instead of "Dark Gray" or "Black."
Step 2: Change the Background Color of Your Workbook
If the theme is not the issue, you can manually change the background color of the cells.
- Select the range of cells you want to modify.
- Click on the "Home" tab.
- Locate the "Fill Color" icon (it looks like a paint bucket).
- Click the dropdown and choose a brighter color—white is the most common choice!
Step 3: Adjusting Display Settings (Windows)
In some cases, your system display settings could affect how Excel appears. Adjusting these can resolve the issue:
- Right-click on your desktop and select "Display settings."
- Scroll down to find the "Windows color" section.
- If you are in a dark mode setting here, consider switching to a lighter mode.
Step 4: Check for Conditional Formatting
Sometimes, conditional formatting rules can also cause cells to display with a dark background. To check this:
- Select the cells that appear dark.
- Go to the "Home" tab and click on "Conditional Formatting."
- Choose "Clear Rules" to eliminate any unwanted formatting.
Step 5: Update Your Excel Application
An outdated version of Excel can sometimes lead to glitches. Ensure your Excel is updated by following these steps:
- Open Excel.
- Click on the "File" tab and select "Account."
- Under "Product Information," click on "Update Options," then select "Update Now."
Common Mistakes to Avoid
- Neglecting to save changes: After adjusting the theme or colors, don’t forget to save your workbook to avoid losing your work.
- Forgetting about conditional formatting: Always check for and clear conditional formatting, as it can override manual adjustments.
- Ignoring display settings: Your system display settings can affect more than just Excel; make sure those settings are appropriate for the light level you want.
Troubleshooting Common Issues
If you find that your background still isn’t cooperating after trying these steps, consider the following troubleshooting tips:
- Restart Excel: Sometimes, simply closing and reopening Excel can refresh the settings.
- Check Excel Add-ins: Conflicting add-ins can sometimes lead to visual problems; disable them to see if it resolves the issue.
- Reinstall Excel: As a last resort, reinstalling Excel may fix persistent background issues.
Practical Scenarios: How to Use This Knowledge
Imagine you’re preparing a presentation with critical data. You want your audience to focus on your findings, not squint to read the text. By switching to a light background, you ensure that your data is easy to see and interpret.
Pros and Cons of Excel Background Colors
<table>
<thead>
<tr>
<th>Background Color</th>
<th>Pros</th>
<th>Cons</th>
</tr>
</thead>
<tbody>
<tr>
<td>White</td>
<td>Easy to read, professional look</td>
<td>Can be blinding in bright environments</td>
</tr>
<tr>
<td>Dark</td>
<td>Modern, trendy aesthetic</td>
<td>Harder to read for some users</td>
</tr>
</tbody>
</table>
<div class="faq-section">
<div class="faq-container">
<h2>Frequently Asked Questions</h2>
<div class="faq-item">
<div class="faq-question">
<h3>How do I switch Excel back to normal colors?</h3>
<span class="faq-toggle">+</span>
</div>
<div class="faq-answer">
<p>Go to File > Options > General and change the Office Theme to "Colorful" or "White."</p>
</div>
</div>
<div class="faq-item">
<div class="faq-question">
<h3>Why does my Excel keep changing background color?</h3>
<span class="faq-toggle">+</span>
</div>
<div class="faq-answer">
<p>This can happen due to activated themes or conditional formatting settings. Check these areas for adjustments.</p>
</div>
</div>
<div class="faq-item">
<div class="faq-question">
<h3>Can I use a custom background color?</h3>
<span class="faq-toggle">+</span>
</div>
<div class="faq-answer">
<p>Yes! You can customize your background color through the Fill Color option in the Home tab.</p>
</div>
</div>
</div>
</div>
Recap the key takeaways from our guide: fixing your black Excel background can be achieved through simple steps such as changing the theme, adjusting display settings, and checking for conditional formatting. If you experience persistent issues, remember to troubleshoot and update your application as needed. Don’t hesitate to practice and explore more Excel features to enhance your spreadsheet skills further!
<p class="pro-note">✨Pro Tip: Always save your work after making changes to ensure everything is preserved!</p>