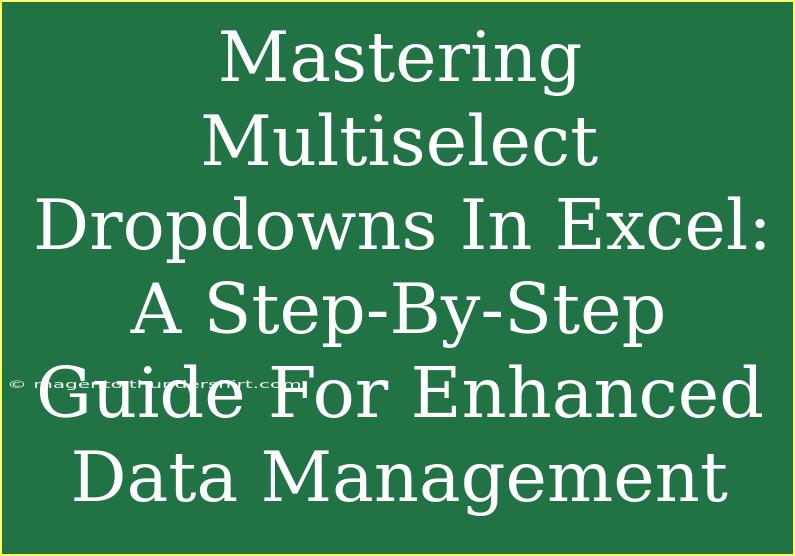Multiselect dropdowns in Excel can be a game-changer for data management, allowing users to streamline their data entry process while ensuring accuracy. Whether you are handling a project list, inventory tracking, or customer feedback, having a multiselect dropdown makes life much easier! In this guide, we're going to take a deep dive into mastering multiselect dropdowns in Excel. We’ll cover everything from basic concepts, helpful tips and tricks, to troubleshooting common issues. So, let’s get started!
What Are Multiselect Dropdowns?
A multiselect dropdown is a tool that allows users to select multiple options from a predefined list. Unlike standard dropdowns that only allow one selection, multiselect dropdowns are designed to accommodate several entries, making them particularly useful for extensive data sets.
Why Use Multiselect Dropdowns?
Here are a few reasons why multiselect dropdowns can enhance your data management:
- Efficiency: Allows for quicker data entry. ⏱️
- Accuracy: Reduces the chance of input errors.
- Flexibility: Ideal for varied data types such as categories, tags, or attributes.
Creating a Basic Multiselect Dropdown
To create a multiselect dropdown in Excel, follow these steps:
Step 1: Prepare Your Data
Begin by preparing a list of items you want in your dropdown. For example, if you want to create a multiselect dropdown for project tasks, your list may look something like this:
| Task |
| Research |
| Development |
| Testing |
| Deployment |
Step 2: Define the Named Range
- Select the Range: Highlight the list of tasks.
- Formulas Tab: Go to the 'Formulas' tab.
- Define Name: Click on 'Define Name' and give it a name (e.g., Tasks).
Step 3: Insert the Dropdown
- Select the Cell: Choose the cell where you want your dropdown.
- Data Validation: Navigate to the 'Data' tab, click on 'Data Validation'.
- Settings Tab: Under 'Allow', select 'List'. In the 'Source' box, type
=Tasks, and hit OK.
Step 4: Enable Multiselect
To enable multiselect, we’ll need to use some VBA code:
- Open VBA Editor: Press
ALT + F11.
- Insert Module: Right-click on any of the items in the Project Explorer, go to 'Insert', then click 'Module'.
- Copy and Paste Code: Use the following code in the module window:
Private Sub Worksheet_Change(ByVal Target As Range)
Dim OldValue As String
If Target.Column = 1 And Target.Validation.Type = 3 Then
If Target.Value = "" Then
Exit Sub
Else
Application.EnableEvents = False
OldValue = Target.Value
Target.Value = OldValue & ", " & Target.Validation.Formula1
Application.EnableEvents = True
End If
End If
End Sub
Step 5: Save and Test
- Save your workbook as a macro-enabled file (*.xlsm).
- Return to your Excel sheet and test the dropdown!
<p class="pro-note">✨Pro Tip: Always make a backup of your workbook before working with VBA scripts.</p>
Helpful Tips for Effective Usage
1. Keep It Organized
Organizing your lists can make data entry smoother. Use consistent naming conventions, and avoid overly lengthy descriptions.
2. Use Conditional Formatting
Utilize Excel’s conditional formatting to highlight cells with multiple selections. This visual aid can help you quickly identify entries.
3. Refresh Your Lists
Make it a habit to update your dropdown items regularly to maintain relevance and accuracy.
4. Error Handling
Consider implementing error handling in your VBA code to manage unexpected inputs effectively.
5. User Training
If you are sharing this workbook with others, ensure that everyone understands how to use the multiselect dropdown. A quick training session can work wonders!
Common Mistakes to Avoid
- Not Saving as .xlsm: Remember that macros won’t work unless your file is saved as a macro-enabled workbook.
- Skipping VBA Code: Without the VBA code, the dropdown will not function correctly for multiple selections.
- Ignoring Data Validation Errors: Pay attention to error messages that might pop up when entries don't conform to your validation rules.
Troubleshooting Issues
Sometimes you might encounter issues while using multiselect dropdowns. Here are some common problems and solutions:
| Issue |
Solution |
| Dropdown not displaying |
Check if the named range is correctly defined. |
| Code not executing |
Ensure macros are enabled in Excel options. |
| Selections not concatenating |
Verify the column number in the VBA code. |
FAQs
<div class="faq-section">
<div class="faq-container">
<h2>Frequently Asked Questions</h2>
<div class="faq-item">
<div class="faq-question">
<h3>Can I use multiselect dropdowns in Excel Online?</h3>
<span class="faq-toggle">+</span>
</div>
<div class="faq-answer">
<p>Unfortunately, Excel Online doesn’t support VBA scripts, meaning you can't implement multiselect dropdowns there.</p>
</div>
</div>
<div class="faq-item">
<div class="faq-question">
<h3>What if my list of items is lengthy?</h3>
<span class="faq-toggle">+</span>
</div>
<div class="faq-answer">
<p>You can split your dropdown options into categories or use a search function to simplify the selection process.</p>
</div>
</div>
<div class="faq-item">
<div class="faq-question">
<h3>How do I clear a selection?</h3>
<span class="faq-toggle">+</span>
</div>
<div class="faq-answer">
<p>Simply delete the content in the cell to clear all selections.</p>
</div>
</div>
<div class="faq-item">
<div class="faq-question">
<h3>Can I sort or filter data based on multiple selections?</h3>
<span class="faq-toggle">+</span>
</div>
<div class="faq-answer">
<p>Yes! You can use Excel's filter function to sort through entries based on specific criteria, even with multiple selections.</p>
</div>
</div>
</div>
</div>
Mastering multiselect dropdowns can significantly enhance your data management skills, making the process more efficient and accurate. By implementing the techniques discussed, you can streamline your workflow and take your Excel game to the next level. Don't hesitate to explore related tutorials, practice what you've learned, and keep evolving your data management skills. Happy Excel-ing!
<p class="pro-note">💡Pro Tip: The more you practice with multiselect dropdowns, the easier it gets! Keep experimenting!</p>