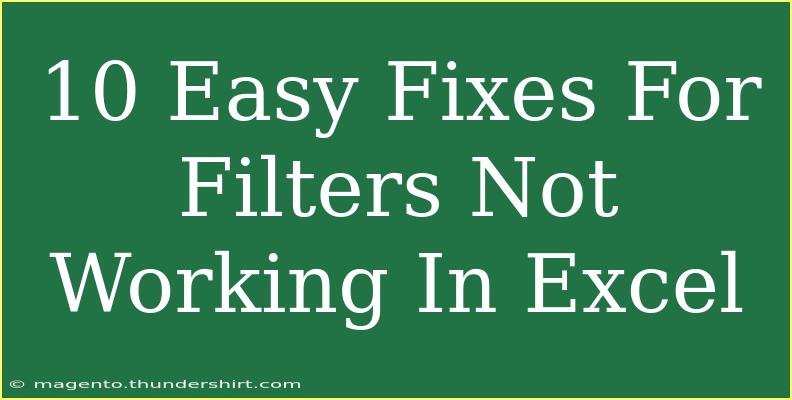If you've ever found yourself staring at your Excel spreadsheet with a frustrated expression because your filters simply aren’t cooperating, you’re not alone! 🤯 Filters are essential for quickly organizing and analyzing data, and when they malfunction, it can throw a wrench into your productivity. Fortunately, most filter issues can be resolved with a few simple tweaks. In this blog post, we'll cover 10 easy fixes to get your filters back in working order, along with tips, shortcuts, and advice on avoiding common mistakes.
1. Check If Filters Are Enabled
The first step when filters aren't working is to make sure that they are enabled in your Excel worksheet. Sometimes, we may forget to activate them!
How to Check:
- Select your data range.
- Go to the Data tab on the ribbon.
- Click on the Filter button.
If the filter icons do not appear in your header row, you may need to enable them as described above.
<p class="pro-note">🛠️Pro Tip: Double-check if your data is in a table format, as filters may not work correctly otherwise.</p>
2. Clear Existing Filters
If filters are applied but you're not seeing expected results, clearing existing filters might help. This can refresh the view of your data.
Steps to Clear Filters:
- Click on the filter dropdown in any column header.
- Select Clear Filter from [Column Name].
Doing this will reset the column, allowing you to start fresh!
3. Check for Blank Rows or Columns
Filters may not work effectively if there are blank rows or columns in your data set. Ensure that there’s no accidental whitespace that could be causing issues.
How to Fix:
- Remove any blank rows or columns.
- Make sure all data entries are continuous without breaks.
You can easily spot these by visually scanning your sheet or using the Find function (Ctrl + F).
4. Convert Data to a Table
If your data is not already in a table format, converting it can make a world of difference. Tables come with built-in filter functionality.
How to Convert:
- Select your data range.
- Go to the Insert tab.
- Click on Table.
Excel will prompt you to confirm the range. Make sure “My table has headers” is checked if your data has headings.
5. Sort Your Data
Sometimes filters might not behave correctly if the data isn’t sorted. By organizing your data, you can enhance filter effectiveness.
Steps to Sort:
- Highlight your data.
- Click on the Data tab.
- Choose Sort A to Z or Sort Z to A depending on your needs.
After sorting, try applying the filters again.
6. Ensure Compatible Formats
Filters can be finicky when dealing with mixed data types within the same column (e.g., text and numbers). To avoid errors, ensure all data in a column is of the same format.
Fix Steps:
- Highlight the column.
- Right-click and select Format Cells.
- Choose the appropriate format (e.g., Number, Text, Date).
If necessary, convert text-formatted numbers to number format by using the Text to Columns wizard.
7. Refresh Your Data
If your data is linked to an external source or has been updated, it might require refreshing to apply filters correctly.
How to Refresh:
- Go to the Data tab.
- Click on Refresh All if you have multiple data connections, or use the Refresh button for individual queries.
This helps ensure that your filters reflect the latest information.
8. Check for Hidden Rows/Columns
Hidden rows or columns can disrupt your filtering process, especially if you’re trying to filter data that depends on these hidden areas.
To Unhide:
- Select the rows or columns surrounding the hidden section.
- Right-click and choose Unhide.
This will make all hidden content visible and allow filters to function without hindrance.
9. Update Excel
If you’re using an outdated version of Excel, you might be missing out on crucial updates that fix bugs and improve functionality. Make sure your software is up-to-date.
How to Update:
- Open Excel.
- Go to the File menu.
- Click on Account, then select Update Options > Update Now.
Being on the latest version can prevent many frustrating issues from arising.
10. Restart Excel
When all else fails, sometimes a simple restart can work wonders! If Excel is acting strangely, save your work, close the program, and restart your computer. This can refresh system resources and resolve unexpected behavior.
Common Mistakes to Avoid
- Not using headers: Always ensure your data has headers as filters rely on them to function properly.
- Ignoring hidden rows/columns: Hidden elements can lead to missing filter options.
- Using inconsistent data types: Mixed data types will confuse filters, so ensure consistency.
Troubleshooting Tips
If you've tried all the above fixes and are still experiencing issues, consider:
- Checking for updates, as software bugs could be the culprit.
- Looking for any Excel add-ins that might conflict with standard functionalities.
- Seeking help on Excel forums for community-driven solutions.
<div class="faq-section">
<div class="faq-container">
<h2>Frequently Asked Questions</h2>
<div class="faq-item">
<div class="faq-question">
<h3>Why are my Excel filters not showing any options?</h3>
<span class="faq-toggle">+</span>
</div>
<div class="faq-answer">
<p>This could be due to hidden rows or columns, blank entries, or incompatible data formats. Make sure everything is correctly formatted and visible.</p>
</div>
</div>
<div class="faq-item">
<div class="faq-question">
<h3>How do I remove a filter in Excel?</h3>
<span class="faq-toggle">+</span>
</div>
<div class="faq-answer">
<p>Click on the filter dropdown for the respective column and select "Clear Filter from [Column Name]". You can also turn off all filters from the Data tab by selecting the Filter button.</p>
</div>
</div>
<div class="faq-item">
<div class="faq-question">
<h3>Can I apply multiple filters at once?</h3>
<span class="faq-toggle">+</span>
</div>
<div class="faq-answer">
<p>Yes! You can apply multiple filters across different columns. Each filter will refine the results based on the criteria set in that column.</p>
</div>
</div>
</div>
</div>
As we’ve explored in this article, getting your filters back on track can often be a straightforward process with the right knowledge. Remember to check if filters are enabled, clear out existing filters, remove any blank spaces, and convert data into tables for improved functionality. Regularly updating your software and ensuring data consistency will save you a lot of headaches.
Don't shy away from practicing your skills using Excel's filtering feature! The more familiar you become with the tips and techniques outlined here, the more efficient you'll be in handling your data.
<p class="pro-note">🌟Pro Tip: Keep experimenting with different filtering techniques to discover new insights in your data!</p>