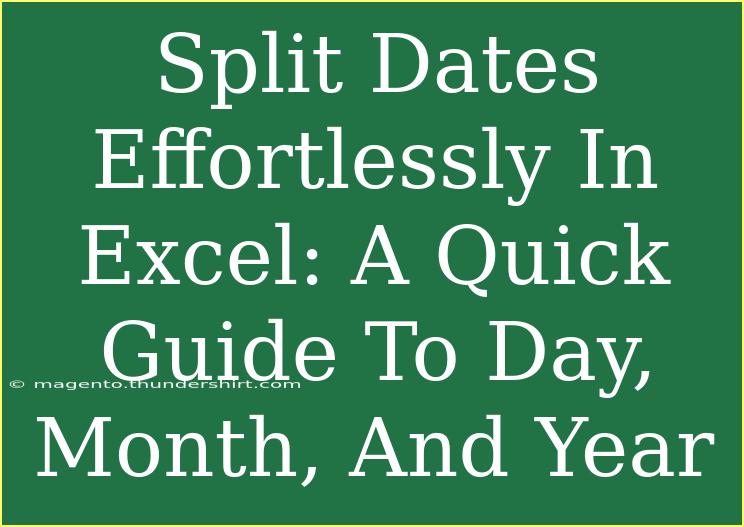When it comes to managing data in Excel, dealing with dates can sometimes be a bit tricky. But don’t worry, we’ve got you covered! In this guide, we’re going to explore how to split dates into day, month, and year effortlessly. Whether you're working with a large dataset or just looking to tidy up your spreadsheet, these techniques will help you save time and reduce errors.
Why Split Dates?
Splitting dates into their components is useful for various reasons. For example:
- Data Analysis: You might want to analyze sales data by month or day.
- Filtering: Having separate columns for day, month, and year can make filtering much easier.
- Formatting: Sometimes, you need dates in a specific format for reports or presentations.
Let’s dive into the step-by-step tutorial on how to achieve this!
Step-by-Step Tutorial: Splitting Dates in Excel
Method 1: Using Excel Functions
Excel has built-in functions that make splitting dates straightforward. Here’s how to do it:
-
Enter Dates: Make sure your dates are in a single column. For this example, let’s say the dates are in column A, starting from cell A2.
-
Extract Day:
- In cell B2, enter the formula:
=DAY(A2)
- This formula will return the day component of the date in A2.
-
Extract Month:
- In cell C2, enter the formula:
=MONTH(A2)
- This will give you the month number (1 for January, 2 for February, etc.).
-
Extract Year:
- In cell D2, enter the formula:
=YEAR(A2)
- This will extract the year from the date.
-
Fill Down: Click on the bottom right corner of each cell (B2, C2, and D2) and drag down to fill the formulas for the rest of the rows.
Here's a quick table to summarize the formulas:
<table>
<tr>
<th>Component</th>
<th>Formula</th>
</tr>
<tr>
<td>Day</td>
<td>=DAY(A2)</td>
</tr>
<tr>
<td>Month</td>
<td>=MONTH(A2)</td>
</tr>
<tr>
<td>Year</td>
<td>=YEAR(A2)</td>
</tr>
</table>
<p class="pro-note">🔑 Pro Tip: Ensure the date in column A is in a recognized date format to avoid errors in formulas!</p>
Method 2: Using Text to Columns
If you have a list of dates that are in a text format or want to split a single column of dates into multiple columns without using formulas, the Text to Columns feature is perfect for this.
-
Select Your Column: Click on the column that contains your dates.
-
Go to Data Tab: Click on the “Data” tab in the ribbon.
-
Text to Columns: Click on the “Text to Columns” button.
-
Choose Delimited: In the dialog box, choose “Delimited” and click “Next”.
-
Choose Delimiters: If your dates are separated by a specific character (like a slash or hyphen), select that delimiter. If not, you can choose "Space".
-
Column Data Format: Choose the format for the new columns and click “Finish”.
Your dates will be split into separate columns!
<p class="pro-note">🛠️ Pro Tip: Use Text to Columns when you have a batch of dates that need to be split at once without needing formulas!</p>
Common Mistakes to Avoid
When working with dates in Excel, it's easy to make some common mistakes. Here are a few to watch out for:
-
Incorrect Date Format: Excel may not recognize your dates if they’re in the wrong format. Make sure they are in a standard format recognized by Excel (e.g., MM/DD/YYYY).
-
Static Values: If you copy and paste values, ensure you’re not overwriting your original date data unless you're certain.
-
Dragging Formulas: When dragging down formulas, ensure you don’t accidentally change the reference cell (unless that’s your intention).
Troubleshooting Common Issues
If you encounter issues, here are a few troubleshooting tips:
-
#VALUE! Error: This error indicates that the data cannot be converted to a date. Check your original data for inconsistencies or formatting issues.
-
Empty Cells: If your formulas return empty cells, ensure the original date cells are not blank.
-
Formula Not Updating: If your formulas do not update correctly, check if your calculation options are set to Automatic under the Formulas tab.
<div class="faq-section">
<div class="faq-container">
<h2>Frequently Asked Questions</h2>
<div class="faq-item">
<div class="faq-question">
<h3>Can I split dates that are not in a standard format?</h3>
<span class="faq-toggle">+</span>
</div>
<div class="faq-answer">
<p>Yes, but you may need to use the 'Text to Columns' feature or manually convert them to a standard format first.</p>
</div>
</div>
<div class="faq-item">
<div class="faq-question">
<h3>Will my original date data be affected?</h3>
<span class="faq-toggle">+</span>
</div>
<div class="faq-answer">
<p>Using formulas will not affect your original data. However, using 'Text to Columns' can overwrite it, so be careful!</p>
</div>
</div>
<div class="faq-item">
<div class="faq-question">
<h3>Is there a shortcut to split multiple dates at once?</h3>
<span class="faq-toggle">+</span>
</div>
<div class="faq-answer">
<p>Yes! You can use the 'Text to Columns' feature, which allows you to split multiple dates in one go.</p>
</div>
</div>
</div>
</div>
As we wrap up, we’ve covered effective methods for splitting dates into day, month, and year using Excel. These techniques will streamline your data management tasks and enhance your analytical capabilities.
To recap, using functions like DAY, MONTH, and YEAR will help you extract specific components from your dates effortlessly, while the Text to Columns feature offers a quick way to batch split your data. Remember to keep practicing and explore more related tutorials for an even better grasp of Excel!
<p class="pro-note">✨ Pro Tip: Regular practice with these functions can significantly improve your efficiency in Excel!</p>