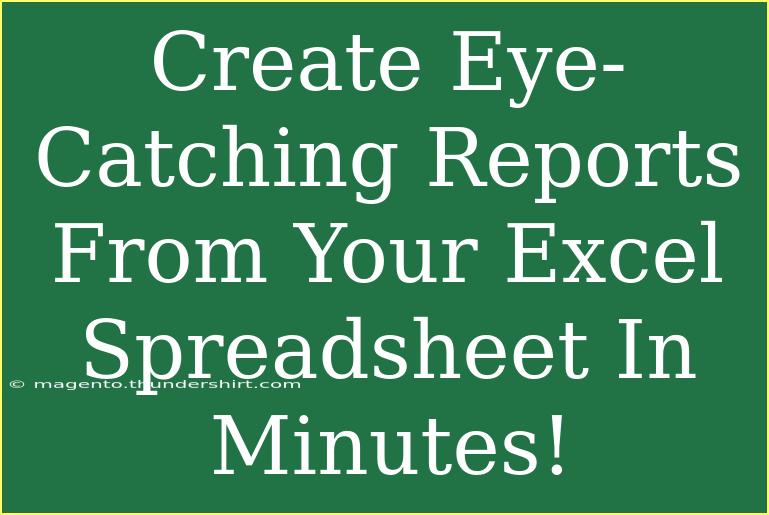Creating visually appealing reports from your Excel spreadsheets can elevate your data presentation and make it more engaging. 📝 Whether you're crafting financial reports, project overviews, or analyses of sales data, having eye-catching visuals can help convey your message more effectively. In this guide, I’ll walk you through helpful tips, shortcuts, advanced techniques, common mistakes to avoid, and troubleshooting advice to enhance your report-making skills in Excel.
Understanding the Power of Excel Reports
Excel isn't just about data entry; it's a robust tool for analysis and presentation. The key to effective reporting lies in organizing your data in a way that highlights the most important aspects. This could involve charts, tables, or formatted data ranges that tell a story at a glance. Let's explore how to do just that!
Setting Up Your Data
Before diving into the visuals, ensure your data is well-organized. Follow these steps to prepare your data for reporting:
-
Clean Your Data: Remove any duplicates, empty rows, or irrelevant information. Use functions like TRIM, CLEAN, or Remove Duplicates.
-
Create a Table: Select your dataset and press Ctrl + T to convert it into a table. This enhances sorting and filtering options and makes managing data easier.
-
Name Your Range: Naming your data ranges can simplify formulas and navigation. To do this, select your range and type a name in the “Name Box” next to the formula bar.
<table>
<tr>
<th>Step</th>
<th>Action</th>
</tr>
<tr>
<td>1</td>
<td>Clean your data.</td>
</tr>
<tr>
<td>2</td>
<td>Create a table.</td>
</tr>
<tr>
<td>3</td>
<td>Name your range.</td>
</tr>
</table>
<p class="pro-note">🧹Pro Tip: Always make a backup of your data before cleaning it!</p>
Visualizing Your Data
Now that your data is organized, it’s time to create visuals that stand out! Here are some methods to consider:
Using Charts
-
Select Your Data: Highlight the data you want to visualize.
-
Insert a Chart: Go to the Insert tab on the Ribbon and choose from options like bar charts, pie charts, or line graphs.
-
Customize Your Chart: Click on the chart and use the Design tab to change colors, styles, and layouts. You can also add chart titles and labels to enhance clarity.
Creating Pivot Tables
Pivot tables are great for summarizing data dynamically:
-
Select Your Table: Click anywhere in your table.
-
Insert a Pivot Table: Go to the Insert tab, and choose “Pivot Table.” Select where you want to place your pivot table.
-
Configure Your Pivot Table: Drag fields into Rows, Columns, and Values to create summaries of your data.
Conditional Formatting
Using conditional formatting can make important data stand out:
-
Highlight Cells: Select the cells you want to format.
-
Conditional Formatting: Go to the Home tab, select Conditional Formatting, and choose a rule type (like color scales, data bars, etc.).
-
Set Your Rules: Customize the rules based on your data’s requirements, which helps identify trends and exceptions easily.
<p class="pro-note">🎨Pro Tip: Use consistent colors throughout your report to maintain a professional appearance.</p>
Common Mistakes to Avoid
When creating reports in Excel, it’s easy to fall into certain traps. Here are a few pitfalls to watch for:
-
Overcomplicating Visuals: Too many charts or colors can confuse your audience. Stick to clear, concise visuals.
-
Neglecting Data Labels: Always include labels and titles for charts. This avoids ambiguity and provides context.
-
Ignoring Audience Needs: Tailor your reports to your audience's expertise level. Not everyone is familiar with technical jargon or complex data.
Troubleshooting Common Issues
Sometimes, things might not go as planned. Here are a few common issues and how to solve them:
-
Chart Data Not Updating: If your chart isn't reflecting updated data, ensure your data range is correctly set. Right-click on the chart and choose "Select Data" to adjust ranges.
-
Pivot Table Not Refreshing: If changes in your data aren't showing in the pivot table, right-click on it and select “Refresh.”
-
Conditional Formatting Not Applying: Make sure the rules you set are correct and check if the range includes the cells intended for formatting.
Best Practices for Report Presentation
Creating an attractive report isn’t just about the data. Presentation matters, too! Here are some practices to follow:
-
Use White Space Wisely: Don’t crowd your report. Adequate white space makes your content more digestible.
-
Consistent Fonts and Sizes: Stick to one or two fonts to keep your report professional. Use larger fonts for headings to draw attention.
-
Add Visual Breaks: Use section headers or dividing lines to separate different parts of your report, which can enhance readability.
Engaging Your Audience
Remember, your report is more than just a document; it's a way to engage your audience. Here are a few strategies to connect:
-
Narrative Flow: Structure your report logically, leading the reader through the data story.
-
Ask for Feedback: Encourage readers to provide their insights or ask questions. This builds engagement and helps you understand your audience better.
-
Highlight Key Takeaways: Use bullet points or a summary at the end to reiterate the most important data points and conclusions.
<div class="faq-section">
<div class="faq-container">
<h2>Frequently Asked Questions</h2>
<div class="faq-item">
<div class="faq-question">
<h3>How can I quickly create a report in Excel?</h3>
<span class="faq-toggle">+</span>
</div>
<div class="faq-answer">
<p>You can quickly create a report by organizing your data into a table, using pivot tables for summaries, and inserting charts to visualize key insights.</p>
</div>
</div>
<div class="faq-item">
<div class="faq-question">
<h3>What types of charts are best for financial data?</h3>
<span class="faq-toggle">+</span>
</div>
<div class="faq-answer">
<p>Bar charts, line graphs, and pie charts are great for representing financial data, as they help showcase trends and proportions effectively.</p>
</div>
</div>
<div class="faq-item">
<div class="faq-question">
<h3>Can I automate report generation in Excel?</h3>
<span class="faq-toggle">+</span>
</div>
<div class="faq-answer">
<p>Yes, you can use macros in Excel to automate repetitive tasks and streamline the report generation process.</p>
</div>
</div>
</div>
</div>
In conclusion, mastering the art of report creation in Excel opens up endless possibilities for presenting your data. By following these tips and techniques, avoiding common mistakes, and troubleshooting effectively, you can produce professional, eye-catching reports that resonate with your audience. So, dive into your spreadsheets, explore new features, and don't hesitate to experiment with your data presentations!
<p class="pro-note">🔍Pro Tip: Regularly practice your report creation skills by working on different datasets to become more proficient!</p>