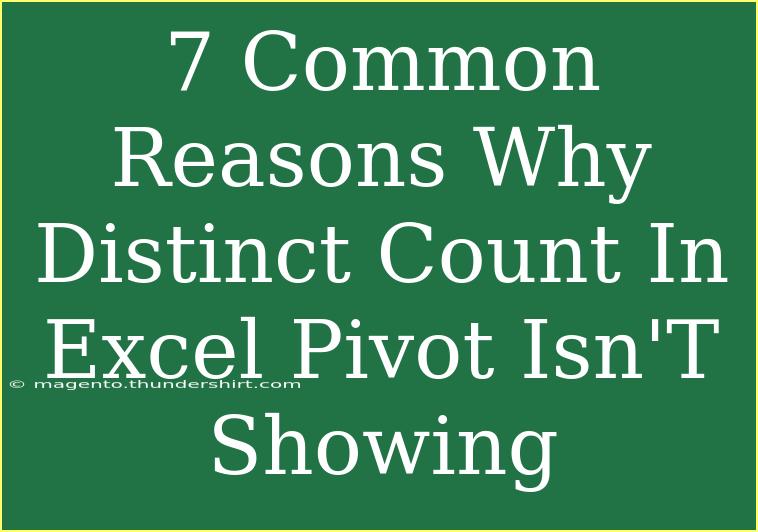If you're an Excel user who frequently employs PivotTables to analyze data, you may have encountered an issue where the distinct count isn’t showing as expected. This common conundrum can be frustrating, especially when you rely on accurate data summarization for making informed decisions. Let's explore the most common reasons why this happens and how you can troubleshoot these issues effectively. 🧩
Understanding the Distinct Count in Excel Pivot Tables
Before diving into the problems, it's important to clarify what a distinct count is. In simple terms, a distinct count measures the number of unique entries in a dataset. When working with PivotTables, utilizing a distinct count can provide valuable insights, especially in situations where duplicates skew data analysis.
Common Reasons Why Distinct Count Isn’t Showing
1. PivotTable Options Settings
One of the most frequent reasons why the distinct count feature doesn’t appear is due to PivotTable settings. Excel versions prior to 2013 didn’t support distinct count directly.
Solution: If you’re using a version that supports it, make sure the data type in your source is correctly set. Right-click your PivotTable, select PivotTable Options, and then check under the Data tab.
2. Data Source Limitations
If your data source isn’t set up correctly, the distinct count option may not be available. For instance, if your data is from a range that doesn’t include a proper header or a defined table, Excel may have trouble processing it.
Solution: Ensure your data is formatted as a table or that it has clear headers. Use Ctrl + T to convert your data range into a table.
3. Field Settings Configuration
Sometimes, the issue lies within the field settings in your PivotTable. If the field you want to count is set to a different aggregation (like Sum or Average), you won't be able to use distinct count.
Solution: Right-click on the field in your PivotTable, select Value Field Settings, and change the summarization option to Distinct Count if it's available.
4. Non-Numeric Data Types
Distinct count typically works well with numeric data types, but if your data consists of text or mixed types, this can prevent the feature from functioning properly.
Solution: Make sure the data you intend to count is consistent. For instance, if you have numerical data mixed with text in the same column, consider separating them into different columns.
5. Data Model Not Used
In Excel, if you're trying to use a distinct count and you’re not utilizing the Data Model, you might run into problems. The distinct count feature is only available when using the Data Model or Power Pivot.
Solution: When creating your PivotTable, make sure to check the box for "Add this data to the Data Model". This makes the distinct count option accessible.
6. Filter Settings
Sometimes, filters applied to your PivotTable can limit the data view, leading you to believe that the distinct count isn’t showing.
Solution: Check any applied filters in your PivotTable. Clear them to see if the distinct count value changes.
7. Merging Cells in the Source Data
If your source data has merged cells, this can disrupt how Excel interprets your data when generating a PivotTable.
Solution: Unmerge any cells in the source data to ensure proper data interpretation by Excel.
Troubleshooting Issues
If you're still struggling to find the distinct count after checking the above points, here are some troubleshooting tips to consider:
- Refresh your PivotTable: Click on the PivotTable and use the Refresh option in the PivotTable Analyze tab.
- Examine the Source Data: Look for any irregularities in the source data, such as blank cells or formatting issues.
- Update Excel: Ensure that you have the latest version of Excel, as updates often resolve bugs and improve functionality.
Practical Example: Using Distinct Count in a PivotTable
Imagine you have sales data with a list of customers and the items they purchased. By using the distinct count feature in your PivotTable, you can quickly see how many unique customers made purchases.
- Highlight your data range and go to Insert > PivotTable.
- Choose to place the PivotTable in a new worksheet.
- Drag the Customer Name field to the Values area.
- In the Values area, right-click on Customer Name, go to Value Field Settings, and select Distinct Count.
- Finally, refresh the PivotTable, and you should see the distinct count of customers who made purchases! 🎉
Example Table of Sales Data
| Customer Name |
Item Purchased |
| Alice |
Laptop |
| Bob |
Tablet |
| Alice |
Smartphone |
| David |
Laptop |
| Bob |
Tablet |
| Eve |
Smartphone |
When creating a PivotTable from this data and setting Distinct Count, you'd get a count of 4 unique customers.
<div class="faq-section">
<div class="faq-container">
<h2>Frequently Asked Questions</h2>
<div class="faq-item">
<div class="faq-question">
<h3>Why can’t I find the distinct count option in my PivotTable?</h3>
<span class="faq-toggle">+</span>
</div>
<div class="faq-answer">
<p>Check if your version of Excel supports distinct count, ensure your data source is formatted correctly, and that you're utilizing the Data Model.</p>
</div>
</div>
<div class="faq-item">
<div class="faq-question">
<h3>What should I do if my distinct count is showing incorrect numbers?</h3>
<span class="faq-toggle">+</span>
</div>
<div class="faq-answer">
<p>Ensure there are no filters applied, check for any blank entries in your data, and verify that the correct data type is being used.</p>
</div>
</div>
<div class="faq-item">
<div class="faq-question">
<h3>Can I use distinct count with text data?</h3>
<span class="faq-toggle">+</span>
</div>
<div class="faq-answer">
<p>Yes, distinct count can be applied to text data, but ensure that the data is consistent and there are no mixed types in the same column.</p>
</div>
</div>
</div>
</div>
It's essential to remember that working with Excel can sometimes lead to small challenges, but with the right knowledge and skills, most problems can be solved.
In conclusion, mastering the distinct count feature in Excel PivotTables can greatly enhance your data analysis capabilities. Keep in mind the common reasons discussed for when you run into trouble, and always ensure your data is set up correctly. Dive into your data, practice these techniques, and explore related tutorials to become an Excel whiz!
<p class="pro-note">🌟Pro Tip: Regularly update your Excel and explore its advanced functionalities to improve your data analysis skills!</p>