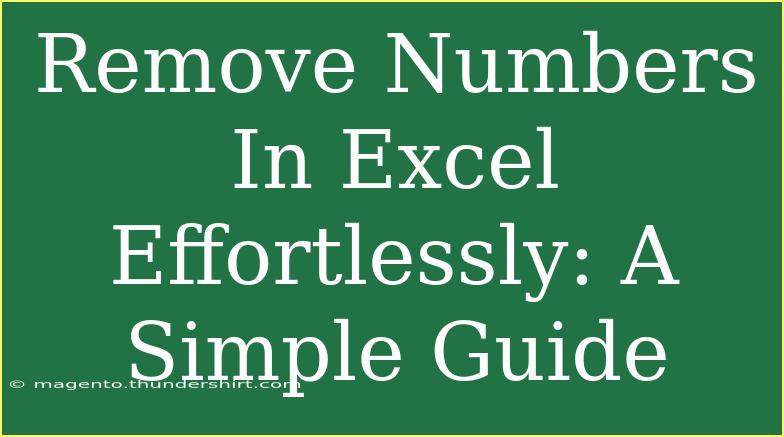If you’ve ever found yourself sifting through a sea of numbers in Excel, trying to isolate your data, you know just how frustrating it can be. Removing numbers from cells might seem like a daunting task, but fear not! This guide will walk you through the steps to remove numbers effortlessly and introduce some handy tips and tricks to make your Excel experience smoother. 🌟
Understanding the Need to Remove Numbers
Whether you're cleaning up a dataset or preparing a report, there are times when you may want to remove numbers from your Excel sheets. Perhaps you want to focus solely on textual data, or maybe you need to format data correctly for presentation. Understanding your goal will help you choose the right method.
Methods for Removing Numbers from Excel
There are several methods to remove numbers from cells in Excel. Let's explore the most effective ones!
1. Using Excel Formulas
Excel formulas can help you extract the text while discarding the numbers. Here’s how:
Step-by-Step Tutorial:
-
Open your Excel sheet with the data from which you want to remove numbers.
-
Insert a new column next to your target column (let’s say your data is in column A).
-
In the first cell of the new column (let’s use B1 for this example), enter the following formula:
=TEXTJOIN("", TRUE, IFERROR(MID(A1, SMALL(IF(ISNUMBER(VALUE(MID(A1, ROW($1:$100), 1)), 1), ROW($1:$100)), ROW($1:$100)), 1), ""))
-
Press Ctrl + Shift + Enter to enter it as an array formula (in Excel versions that require it).
-
Drag down the fill handle to copy the formula to other cells.
Important Note: This formula will return only the text from the cell and ignore all numbers. Adjust the ROW($1:$100) according to the length of the text you anticipate.
2. Using the Find & Replace Feature
This method is straightforward and quick, especially for larger datasets.
Step-by-Step Tutorial:
- Select the range of cells or the entire column where you want to remove numbers.
- Press
Ctrl + H to open the Find & Replace dialog.
- In the "Find what" box, enter the numbers you wish to remove. You can remove one number at a time (0-9) or enter a wildcard character (e.g.,
*0*) for all digits.
- Leave the "Replace with" box blank.
- Click on "Replace All."
This will delete the specified number from your selection.
3. Using Excel VBA (Advanced Users)
If you frequently need to remove numbers, you might want to automate the process using VBA.
Step-by-Step Tutorial:
-
Press Alt + F11 to open the VBA editor.
-
Click Insert, then select Module.
-
Paste the following code in the module window:
Sub RemoveNumbers()
Dim cell As Range
For Each cell In Selection
If Not IsEmpty(cell) Then
cell.Value = Replace(cell.Value, "0", "")
cell.Value = Replace(cell.Value, "1", "")
cell.Value = Replace(cell.Value, "2", "")
cell.Value = Replace(cell.Value, "3", "")
cell.Value = Replace(cell.Value, "4", "")
cell.Value = Replace(cell.Value, "5", "")
cell.Value = Replace(cell.Value, "6", "")
cell.Value = Replace(cell.Value, "7", "")
cell.Value = Replace(cell.Value, "8", "")
cell.Value = Replace(cell.Value, "9", "")
End If
Next cell
End Sub
-
Close the editor and return to Excel.
-
Select the cells from which you want to remove numbers, then press Alt + F8, select RemoveNumbers, and click Run.
Important Note: Always make sure to save your work before running a macro, as this action cannot be undone.
4. Text to Columns Feature
Another nifty way to remove numbers, especially if they are mixed with text, is to use the Text to Columns feature.
Step-by-Step Tutorial:
- Select the cells with mixed text and numbers.
- Go to the
Data tab on the Ribbon.
- Click on
Text to Columns.
- Choose
Delimited and click Next.
- Uncheck all delimiters, then click
Finish.
This method can sometimes isolate text and remove numbers based on how your original data is structured.
Common Mistakes to Avoid
While working with Excel, it’s easy to make some common mistakes that can lead to frustration:
-
Not Making Backups: Always back up your data before making bulk changes. This way, if anything goes wrong, you have a reference.
-
Forgetting to Adjust Formulas: If you drag formulas, ensure that they adjust correctly. Sometimes references can lead to incorrect data.
-
Using Overly Complicated Formulas: While complex formulas may seem appealing, keep it simple to avoid confusion and make troubleshooting easier.
Troubleshooting Issues
If things aren’t going as planned while removing numbers, consider these tips:
-
Formula Errors: Double-check your formula syntax. Errors often stem from missing parentheses or typos.
-
Lost Data: If you accidentally removed data, utilize the Undo feature (Ctrl + Z).
-
Inconsistent Results: Ensure your data is formatted uniformly. Different formats can lead to unexpected results when using features like Find & Replace.
<div class="faq-section">
<div class="faq-container">
<h2>Frequently Asked Questions</h2>
<div class="faq-item">
<div class="faq-question">
<h3>Can I remove all numbers at once in Excel?</h3>
<span class="faq-toggle">+</span>
</div>
<div class="faq-answer">
<p>Yes, you can use the Find & Replace feature to remove all numbers by entering each digit or a wildcard in the "Find what" field.</p>
</div>
</div>
<div class="faq-item">
<div class="faq-question">
<h3>What if my numbers are part of a string?</h3>
<span class="faq-toggle">+</span>
</div>
<div class="faq-answer">
<p>Using formulas like TEXTJOIN can help isolate text from numbers in a single string.</p>
</div>
</div>
<div class="faq-item">
<div class="faq-question">
<h3>Will I lose my original data?</h3>
<span class="faq-toggle">+</span>
</div>
<div class="faq-answer">
<p>It’s always best to work on a copy of your data. Make backups before running bulk operations.</p>
</div>
</div>
<div class="faq-item">
<div class="faq-question">
<h3>How can I quickly undo an action?</h3>
<span class="faq-toggle">+</span>
</div>
<div class="faq-answer">
<p>Press Ctrl + Z to undo your last action in Excel.</p>
</div>
</div>
<div class="faq-item">
<div class="faq-question">
<h3>Can I automate the removal of numbers?</h3>
<span class="faq-toggle">+</span>
</div>
<div class="faq-answer">
<p>Yes, you can use VBA to create a macro that removes numbers from selected cells.</p>
</div>
</div>
</div>
</div>
When it comes to removing numbers from Excel, practice makes perfect! You can easily use formulas, Find & Replace, or VBA methods depending on your comfort level. Make sure to explore these tools and enhance your Excel skills.
<p class="pro-note">🌟Pro Tip: Always keep a backup of your data before making significant changes, just in case you need to revert!</p>