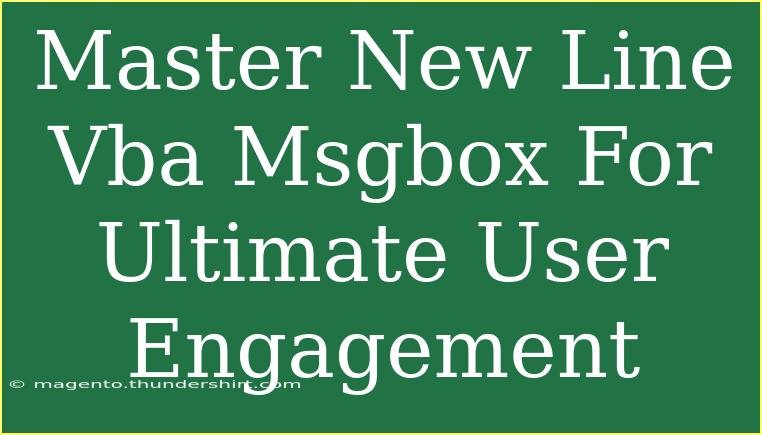If you're looking to enhance user interactions in your Excel applications, mastering the New Line feature in VBA MsgBox is a game changer. This small, yet powerful technique can significantly improve how messages are presented to users, making them more readable and engaging. 🚀 In this post, we'll dive deep into how to effectively use New Line in MsgBox along with some tips, tricks, and common pitfalls to avoid.
What is MsgBox in VBA?
The MsgBox function in VBA (Visual Basic for Applications) is a simple yet effective way to communicate messages to users. It can display text in a dialog box and often includes options for users to respond to the message. The standard syntax for a MsgBox is:
MsgBox(prompt, buttons, title)
- prompt: The message you want to display.
- buttons: Optional parameter to specify button types.
- title: Optional title for the MsgBox window.
Using a well-structured message can make your interactions much clearer.
Adding New Lines to MsgBox
When displaying messages, sometimes you may want to break the text into multiple lines. This can improve readability, especially for longer messages. In VBA, you can achieve this using the vbCrLf constant. Here’s how you can implement it:
Basic Example of New Line in MsgBox
Sub ShowMessage()
Dim message As String
message = "Hello User!" & vbCrLf & "Welcome to our Excel application." & vbCrLf & "Please follow the instructions."
MsgBox message, vbInformation, "User Information"
End Sub
In this example, using vbCrLf allows the message to appear on three separate lines. Here’s how it looks when displayed in the MsgBox:
Hello User!
Welcome to our Excel application.
Please follow the instructions.
More Complex Scenarios
If you want to include variables in your message, you can easily do that too. For instance:
Sub ShowUserScore()
Dim userName As String
Dim userScore As Integer
userName = "John"
userScore = 95
Dim message As String
message = "Congratulations, " & userName & "!" & vbCrLf & _
"Your score is: " & userScore & vbCrLf & _
"Keep up the great work!"
MsgBox message, vbInformation, "Score Announcement"
End Sub
In this example, the MsgBox displays the user’s name and score in a well-organized format that’s easy to read.
Tips for Effective Messaging
1. Be Concise:
- Make your messages as brief as possible while still conveying the necessary information. Users appreciate clarity!
2. Use Bullet Points:
- While MsgBox doesn’t support bullet points, you can create a similar effect by prefixing items with dashes or asterisks for emphasis.
3. Highlight Important Info:
- If there’s a key message, make sure it stands out by placing it at the beginning or end of the message.
4. Test Your Message:
- Always run your MsgBox to see how it looks. Adjust the text accordingly to ensure it’s visually appealing.
5. Avoid Over-Information:
- Too much information can overwhelm users. Stick to what’s necessary to maintain engagement.
Common Mistakes to Avoid
While implementing MsgBox with New Line might seem straightforward, here are some common pitfalls you should avoid:
-
Forgetting to Use vbCrLf: Not using line breaks can lead to messages being crammed into a single line, making them hard to read.
-
Exceeding Character Limits: MsgBox has a character limit (approximately 1024 characters). If your message exceeds this, it will be cut off.
-
Neglecting User’s Feedback: Ensure that users can respond to the messages. Overusing MsgBox can lead to frustration if they become intrusive.
Troubleshooting MsgBox Issues
Here are some steps to resolve common issues you might encounter with MsgBox in VBA:
-
MsgBox Not Displaying: Ensure the macro is running and that the code execution isn’t interrupted elsewhere.
-
Text Not Formatting Properly: Check that you’re using vbCrLf correctly. Sometimes a small typo can lead to undesirable formatting.
-
MsgBox Closing Unexpectedly: If the MsgBox is closing too quickly, you might need to incorporate a user interaction (like a button) to keep it open for necessary confirmations.
<div class="faq-section">
<div class="faq-container">
<h2>Frequently Asked Questions</h2>
<div class="faq-item">
<div class="faq-question">
<h3>Can I customize the buttons in MsgBox?</h3>
<span class="faq-toggle">+</span>
</div>
<div class="faq-answer">
<p>Yes, you can customize the buttons using the 'buttons' parameter in the MsgBox function. Options include OK, Cancel, Yes, No, etc.</p>
</div>
</div>
<div class="faq-item">
<div class="faq-question">
<h3>Is it possible to store the user's response from MsgBox?</h3>
<span class="faq-toggle">+</span>
</div>
<div class="faq-answer">
<p>Absolutely! You can store the response in a variable by assigning the MsgBox function call to a variable. For example: response = MsgBox("Continue?", vbYesNo).</p>
</div>
</div>
<div class="faq-item">
<div class="faq-question">
<h3>How do I add icons to my MsgBox?</h3>
<span class="faq-toggle">+</span>
</div>
<div class="faq-answer">
<p>You can add icons by using the appropriate constants in the buttons parameter, like vbInformation or vbExclamation.</p>
</div>
</div>
<div class="faq-item">
<div class="faq-question">
<h3>Can I change the title of the MsgBox?</h3>
<span class="faq-toggle">+</span>
</div>
<div class="faq-answer">
<p>Yes, you can easily change the title by passing a string as the third argument in the MsgBox function.</p>
</div>
</div>
</div>
</div>
To wrap it up, using New Line in VBA MsgBox can truly enhance user experience in your Excel applications. It transforms plain messages into engaging dialogues that users can appreciate. Take the time to practice this technique and explore various applications where you can implement it.
<p class="pro-note">🚀Pro Tip: Experiment with different styles and formats to make your MsgBox messages stand out and be memorable!</p>