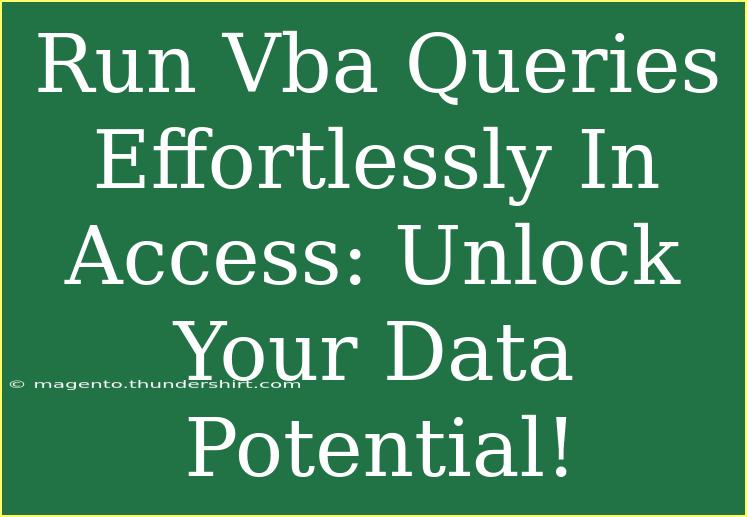Microsoft Access is a fantastic tool for managing databases, but it can be even more powerful when you start using VBA (Visual Basic for Applications) to run your queries. If you’re looking to unlock the full potential of your data in Access, you’re in the right place! In this guide, we’ll cover everything from the basics of VBA queries to advanced techniques, helpful tips, and common mistakes to avoid.
Getting Started with VBA in Access
To run VBA queries in Access, you first need to enable the developer features. If you're not familiar with VBA, it might seem intimidating, but fear not! Once you get the hang of it, you'll find it’s a game-changer for automating your database tasks.
Step 1: Enable the Developer Tab
- Open Access and navigate to the File menu.
- Click on Options and then on Customize Ribbon.
- Check the Developer option in the right panel and click OK.
Now you can access the developer tools, which will help you write and execute your VBA code.
Step 2: Open the VBA Editor
- From the Developer tab, click on "Visual Basic."
- This opens the VBA editor where you can write your code.
Writing Your First VBA Query
Let’s start with a simple example. Suppose you have a table named Customers and you want to create a query that retrieves all customers from a specific city.
Sub GetCustomersByCity()
Dim db As Database
Dim rs As Recordset
Dim strSQL As String
Dim city As String
city = "New York" ' Change this to your desired city
strSQL = "SELECT * FROM Customers WHERE City = '" & city & "'"
Set db = CurrentDb
Set rs = db.OpenRecordset(strSQL)
' Output results to Immediate Window
Do While Not rs.EOF
Debug.Print rs!CustomerName
rs.MoveNext
Loop
rs.Close
Set rs = Nothing
Set db = Nothing
End Sub
Explanation of the Code
- Dim statements declare variables for your database and recordset.
- strSQL holds the SQL query string.
- The Set statements connect to your current database and run the query.
- Finally, a loop iterates through the results, printing each customer name to the Immediate Window.
Tips for Writing Effective VBA Queries
- Use Option Explicit: Always include
Option Explicit at the top of your modules. It forces you to declare variables, helping prevent errors.
- Error Handling: Implement error handling to catch issues while the code runs. Use
On Error GoTo ErrorHandler to manage errors smoothly.
- Code Comments: Write comments in your code to explain complex parts. This will help you and others understand it later!
Common Mistakes to Avoid
- Not Closing Recordsets: Always remember to close your recordsets and set them to
Nothing to free resources.
- SQL Injection Risks: When using user input in your queries, always sanitize it to avoid SQL injection vulnerabilities.
- Incorrect Data Types: Ensure that the data types in your SQL statements match your Access database fields.
Troubleshooting Issues
If you run into issues while executing your VBA queries, here are some troubleshooting tips:
- Check Syntax: Make sure your SQL syntax is correct. A single typo can cause your query to fail.
- Debugging: Use
Debug.Print statements to check values of variables at various points in your code.
- Step Through Code: In the VBA editor, use F8 to step through your code line-by-line to find where it breaks.
Advanced Techniques
Once you’re comfortable with basic queries, consider exploring these advanced techniques:
- Parameterized Queries: Prevent SQL injection by using parameters instead of directly concatenating strings.
Sub GetCustomersByCityParameterized(city As String)
Dim db As Database
Dim qdf As QueryDef
Set db = CurrentDb
Set qdf = db.CreateQueryDef("")
qdf.SQL = "SELECT * FROM Customers WHERE City = [CityParam]"
qdf.Parameters("[CityParam]") = city
' Execute the query and process results here...
Set qdf = Nothing
Set db = Nothing
End Sub
- Automate Reports: Use VBA to automate report generation based on your queries. Create a function that generates a report and opens it for users.
Practical Scenarios
To see how running VBA queries can streamline your tasks, here are a few real-world scenarios:
- Monthly Sales Reports: Automatically generate and email monthly sales reports to your team based on a query that filters data by date.
- Customer Segmentation: Create a VBA routine that categorizes customers based on their purchasing behavior for targeted marketing campaigns.
- Data Cleanup: Write a VBA script to identify and correct duplicates in your database.
Frequently Asked Questions
<div class="faq-section">
<div class="faq-container">
<h2>Frequently Asked Questions</h2>
<div class="faq-item">
<div class="faq-question">
<h3>How can I debug my VBA code?</h3>
<span class="faq-toggle">+</span>
</div>
<div class="faq-answer">
<p>You can debug your code using the built-in debugging tools in the VBA editor. Use breakpoints, step through the code, and check variable values with the Immediate Window.</p>
</div>
</div>
<div class="faq-item">
<div class="faq-question">
<h3>Is it possible to run SQL queries from an Access form?</h3>
<span class="faq-toggle">+</span>
</div>
<div class="faq-answer">
<p>Yes! You can use VBA in forms to execute SQL queries. For instance, you can run a query when a button is clicked.</p>
</div>
</div>
<div class="faq-item">
<div class="faq-question">
<h3>Can I automate tasks using VBA?</h3>
<span class="faq-toggle">+</span>
</div>
<div class="faq-answer">
<p>Absolutely! You can automate repetitive tasks in Access with VBA, such as generating reports, updating records, or sending emails.</p>
</div>
</div>
</div>
</div>
The key takeaway from this exploration is that VBA can significantly enhance your ability to manipulate data in Access. Whether it's through automating simple tasks, generating reports, or creating more complex queries, the potential is vast. Embrace the learning curve, and soon you'll be running queries effortlessly!
<p class="pro-note">🌟 Pro Tip: Practice makes perfect! Regularly explore and apply VBA techniques to build your confidence and efficiency in Access.</p>