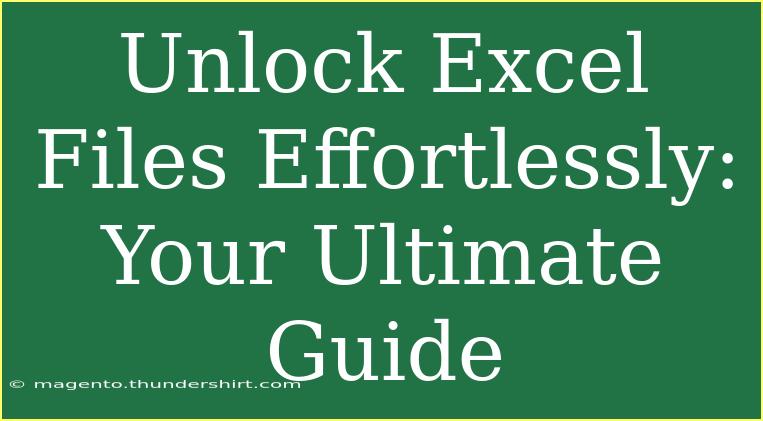Have you ever found yourself locked out of an important Excel file, left frustrated and unsure of what to do next? We all know that Excel is a powerful tool for managing data, but sometimes, security measures can leave you feeling like you’re facing a digital fortress! 🏰 But don't worry, you've come to the right place. In this guide, we will unlock the secrets to effortlessly accessing your Excel files, even when they seem locked away.
Understanding Excel File Protection
Before diving into the techniques and tools you can use to unlock your files, it’s essential to understand why your Excel files might be locked in the first place. There are a few common reasons for this:
- Password Protection: This is the most common form of protection. If someone set a password on an Excel file, you’ll need it to gain access.
- Workbook Protection: This restricts users from making changes to the structure or design of the workbook.
- File Permissions: Certain files may have limited access permissions set by the owner.
Knowing this can help you determine the best way to approach unlocking your Excel file.
Techniques to Unlock Excel Files
1. Use Excel's Built-in Password Recovery
If you forgot your Excel password, there’s good news! Excel has built-in features that can help you recover your password under certain conditions.
Steps:
- Open Excel: Launch Microsoft Excel and attempt to open your locked file.
- Enter Incorrect Password: When prompted, enter any password. This will give you a hint about the password complexity.
- Check for Password Hint: If you set a password hint, see if it jogs your memory.
2. VBA Macro Method
For those who are more tech-savvy, using a VBA macro can be an effective way to unlock a protected sheet.
Steps:
- Open Excel: Launch Excel but don’t open the locked sheet just yet.
- Create a New Workbook: Start a new workbook by clicking “File” > “New”.
- Open the VBA Editor: Press
ALT + F11 to open the Visual Basic for Applications editor.
- Insert a New Module: In the VBA editor, right-click on any of the items in the left sidebar, go to “Insert”, and select “Module”.
- Enter the Macro Code: Copy and paste the following code:
Sub PasswordBreaker()
Dim i As Integer, j As Integer, k As Integer
Dim l As Integer, m As Integer, n As Integer
Dim o As String
Dim Password As String
Dim sheet As Worksheet
For i = 65 To 66 'A-Z
For j = 65 To 66 'A-Z
For k = 65 To 66 'A-Z
For l = 65 To 66 'A-Z
For m = 65 To 66 'A-Z
For n = 65 To 66 'A-Z
Password = Chr(i) & Chr(j) & Chr(k) & Chr(l) & Chr(m) & Chr(n)
For Each sheet In ActiveWorkbook.Sheets
On Error Resume Next
sheet.Unprotect Password
If Err = 0 Then
MsgBox "Password is " & Password
Exit Sub
End If
On Error GoTo 0
Next n
Next m
Next l
Next k
Next j
Next i
End Sub
- Run the Macro: Close the VBA editor, return to Excel, and run the macro to see if it reveals your password.
3. Excel Password Recovery Software
If the above methods don't work, various third-party software programs specialize in recovering Excel passwords.
Top Options:
<table>
<tr>
<th>Software</th>
<th>Features</th>
</tr>
<tr>
<td>Excel Password Recovery Lastic</td>
<td>User-friendly interface with multiple recovery methods.</td>
</tr>
<tr>
<td>PassFab for Excel</td>
<td>Fast and effective, supporting all Excel versions.</td>
</tr>
<tr>
<td>Stellar Phoenix Excel Password Recovery</td>
<td>Highly rated, with various recovery strategies.</td>
</tr>
</table>
<p class="pro-note">💡Pro Tip: Always ensure that you are using trusted software to avoid malware or data loss.</p>
4. Restore from Previous Versions
If you have enabled the autosave feature or have backups, you might be able to restore an earlier, unprotected version of your file.
Steps:
- Right-click the File: Locate the locked Excel file, right-click it, and select “Properties”.
- Previous Versions Tab: Click on the “Previous Versions” tab to see if there are older versions available.
- Restore: If available, select an earlier version and click “Restore”.
5. Seek Professional Help
If none of the methods above work for you, consider reaching out to a professional data recovery service. They have specialized tools and experience to help recover your data effectively, although this option may come with a cost.
Common Mistakes to Avoid
- Ignoring File Backup: Always keep backups of your important files. Regularly save your work and use external drives or cloud storage.
- Using Weak Passwords: If you're creating passwords, use a mix of characters, numbers, and symbols to avoid forgetting them easily.
- Not Keeping Track of Passwords: Use a password manager to save and remember your passwords securely.
Troubleshooting Common Issues
If you encounter issues while trying to unlock your Excel file, here are some common problems and their solutions:
- Macro Doesn't Run: Ensure that macros are enabled in Excel’s settings. You can find this in the “Trust Center” settings.
- Third-party Software Fails: Check if the software is compatible with your version of Excel and that you downloaded it from a trusted source.
- File Not Recoverable: If the file is severely corrupted, data recovery services may be your only option.
<div class="faq-section">
<div class="faq-container">
<h2>Frequently Asked Questions</h2>
<div class="faq-item">
<div class="faq-question">
<h3>Can I recover an Excel file without a password?</h3>
<span class="faq-toggle">+</span>
</div>
<div class="faq-answer">
<p>Yes, you can use VBA macros, password recovery software, or restore from previous versions if available.</p>
</div>
</div>
<div class="faq-item">
<div class="faq-question">
<h3>What if the VBA macro doesn’t work?</h3>
<span class="faq-toggle">+</span>
</div>
<div class="faq-answer">
<p>If the macro doesn't work, you may need to try recovery software or consult a professional service.</p>
</div>
</div>
<div class="faq-item">
<div class="faq-question">
<h3>Are there risks in using third-party software?</h3>
<span class="faq-toggle">+</span>
</div>
<div class="faq-answer">
<p>Yes, always use trusted software to avoid malware or compromising your data.</p>
</div>
</div>
<div class="faq-item">
<div class="faq-question">
<h3>Is it possible to prevent future lockouts?</h3>
<span class="faq-toggle">+</span>
</div>
<div class="faq-answer">
<p>Absolutely! Use a password manager, create strong passwords, and keep regular backups of your files.</p>
</div>
</div>
</div>
</div>
Recap your newfound skills and remember to be proactive in managing your Excel files. With the techniques shared here, you can confidently unlock any protected Excel files without a hassle. Practice these methods, explore further tutorials, and don't hesitate to reach out for help if you run into roadblocks.
<p class="pro-note">🌟Pro Tip: Always back up your files regularly to avoid future frustrations!</p>