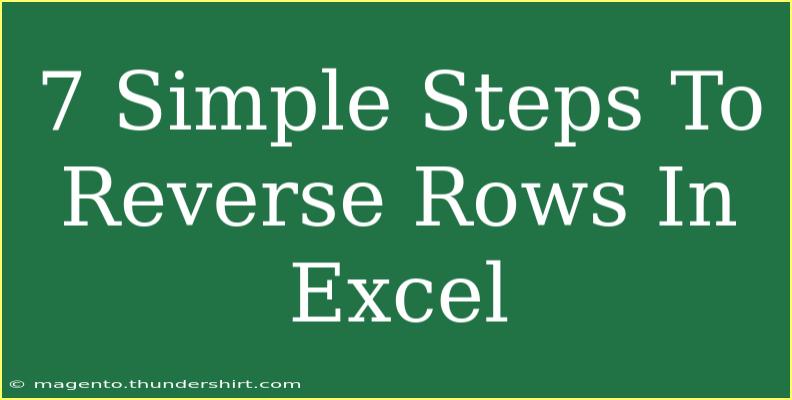Reversing rows in Excel can be incredibly useful for anyone working with data, whether you’re a student, a data analyst, or just someone who likes to keep their spreadsheets organized. Sometimes, you may want to display your data in a different order or simply manipulate it for better clarity. In this post, we'll explore seven simple steps to reverse rows in Excel, along with some helpful tips, common pitfalls to avoid, and troubleshooting advice. Let’s dive in! 🏊♂️
Step-by-Step Guide to Reverse Rows in Excel
Reversing rows can be done in a few different ways, but we'll focus on a straightforward method that anyone can follow.
Step 1: Prepare Your Data
Make sure your data is well organized in a single column. If your data is spread across multiple columns, consider consolidating it into one column for easier manipulation. Here’s an example of how your data might look:
| A |
| Apple |
| Banana |
| Cherry |
| Date |
| Fig |
Step 2: Add a Helper Column
Next, you will need to add a helper column next to your original data column. You can do this by simply inserting a new column adjacent to your data.
| A |
B |
| Apple |
1 |
| Banana |
2 |
| Cherry |
3 |
| Date |
4 |
| Fig |
5 |
Fill this helper column with sequential numbers from 1 to the number of rows in your data.
Step 3: Sort by the Helper Column
Now it’s time to sort the data based on the helper column.
- Select both the original data column and the helper column.
- Go to the "Data" tab in the ribbon.
- Click on the "Sort" button.
In the Sort dialog:
- Choose the helper column (Column B) as the column to sort by.
- Set it to sort on "Values" in "Order: Largest to Smallest."
Your data should now be reversed!
| A |
B |
| Fig |
5 |
| Date |
4 |
| Cherry |
3 |
| Banana |
2 |
| Apple |
1 |
Step 4: Remove the Helper Column
Once your data is sorted, you can remove the helper column if you no longer need it. Right-click on the helper column header (Column B) and select "Delete."
Now, your data should be clean and in the desired reversed order:
| A |
| Fig |
| Date |
| Cherry |
| Banana |
| Apple |
Step 5: Copy and Paste Values
To ensure your data stays in this order, you might want to copy your reversed data and paste it as values.
- Select all the reversed data.
- Right-click and select "Copy."
- Right-click again and choose "Paste Special," then select "Values."
Step 6: Save Your Workbook
Make sure to save your workbook to ensure all your changes are kept. It’s always a good practice to save frequently while working in Excel to avoid losing your progress.
Step 7: Experiment with Other Methods
Once you've mastered this method, feel free to explore other techniques like using VBA scripts or Excel functions, particularly if you're handling larger datasets regularly.
Helpful Tips and Shortcuts
- Use keyboard shortcuts like Ctrl + C and Ctrl + V for copying and pasting to speed up the process.
- If you're working with large datasets, consider using Excel's Filter feature before reversing the rows to isolate specific data.
- Always make a backup of your data before performing bulk manipulations to prevent accidental loss.
Common Mistakes to Avoid
- Not Sorting Correctly: Always ensure you're sorting by the correct column to avoid unexpected results.
- Forgetting to Remove Helper Columns: Double-check to clean up your worksheet after reversing rows.
- Neglecting to Save Your Changes: Regularly saving your work is essential, especially after major adjustments.
Troubleshooting Issues
If you encounter issues while reversing rows, consider these troubleshooting steps:
- Data Not Sorting Properly: Make sure there are no empty cells in your data range as this can interfere with sorting.
- Misalignment After Sorting: Ensure that all rows are selected when sorting to maintain the correct data alignment.
<div class="faq-section">
<div class="faq-container">
<h2>Frequently Asked Questions</h2>
<div class="faq-item">
<div class="faq-question">
<h3>How do I reverse rows in Excel without a helper column?</h3>
<span class="faq-toggle">+</span>
</div>
<div class="faq-answer">
<p>You can use Excel functions like OFFSET or INDEX in combination with ROW to dynamically reverse your rows, but using a helper column is typically easier for beginners.</p>
</div>
</div>
<div class="faq-item">
<div class="faq-question">
<h3>Can I reverse multiple columns at once?</h3>
<span class="faq-toggle">+</span>
</div>
<div class="faq-answer">
<p>Yes, you can reverse multiple columns by selecting all relevant columns during the sort step, but ensure they maintain row integrity.</p>
</div>
</div>
<div class="faq-item">
<div class="faq-question">
<h3>Is there a shortcut to reverse the order of rows?</h3>
<span class="faq-toggle">+</span>
</div>
<div class="faq-answer">
<p>Excel does not have a built-in shortcut to reverse rows instantly, but using the sort method is quick and effective.</p>
</div>
</div>
<div class="faq-item">
<div class="faq-question">
<h3>Can I undo the reverse operation?</h3>
<span class="faq-toggle">+</span>
</div>
<div class="faq-answer">
<p>Yes, you can use the Undo feature (Ctrl + Z) immediately after reversing your rows to revert back to the original order.</p>
</div>
</div>
<div class="faq-item">
<div class="faq-question">
<h3>What if I accidentally delete my data while reversing?</h3>
<span class="faq-toggle">+</span>
</div>
<div class="faq-answer">
<p>Use the Undo feature (Ctrl + Z) to restore your data. If you have saved and closed the file, try using file recovery options.</p>
</div>
</div>
</div>
</div>
Wrapping up, mastering how to reverse rows in Excel can really enhance your data management skills. You can implement these simple steps to manipulate data as needed and experiment further with Excel's robust functionalities. Don’t hesitate to explore related tutorials to expand your knowledge!
<p class="pro-note">💡Pro Tip: Practice reversing different sets of data to solidify your understanding and improve your Excel skills!</p>