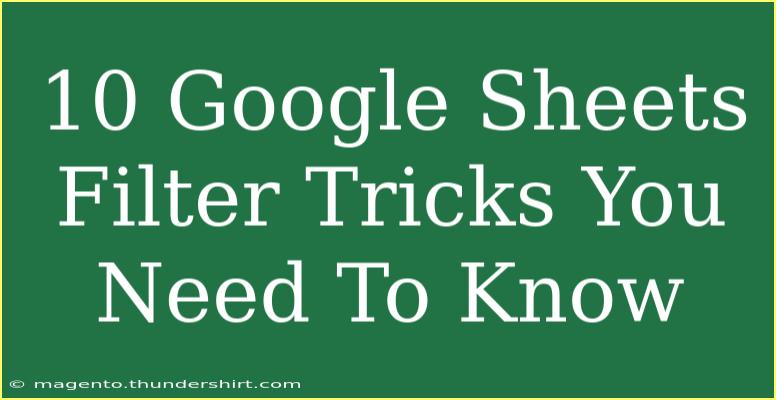If you're a Google Sheets user, you know that this powerful spreadsheet tool has a lot to offer. One of its standout features is the ability to filter data effectively. Mastering filters can save you time, help you visualize your data better, and assist you in making informed decisions based on what you see. In this blog post, we're going to explore 10 Google Sheets filter tricks that can significantly enhance your data management skills. Get ready to dive deep into the world of filters! 🕵️♂️
1. Using Basic Filter Functions
The most fundamental way to start filtering in Google Sheets is through its built-in filter function. Here’s a simple way to apply a basic filter:
- Select the range of cells that you want to filter (usually including headers).
- Click on
Data in the menu.
- Choose
Create a filter.
Once you've created a filter, you’ll notice dropdown arrows appear in each header cell. Clicking these arrows will allow you to filter your data based on specific criteria.
Pro Tip
<p class="pro-note">✨Pro Tip: Use keyboard shortcut Ctrl + Shift + L (Cmd + Shift + L on Mac) to quickly toggle filters on and off!</p>
2. Filtering by Condition
Sometimes you may want to filter data by certain conditions. This can include filtering numbers greater than a specific value or text that contains certain words. Here's how you can do it:
- Click the filter dropdown in the header.
- Select
Filter by condition.
- Choose your preferred condition (e.g., “Greater than”, “Text contains”).
- Enter the criteria and click
OK.
This method is especially useful for working with large datasets, allowing you to isolate exactly what you need.
3. Custom Filter Views
If you need different filters for different people or situations, custom filter views can be a lifesaver. They let you save specific filter settings without changing the view for other users. To create a filter view:
- Go to
Data.
- Select
Filter views.
- Click
Create new filter view.
You can now set up filters that are only visible to you. This is perfect for collaborative projects, as it won’t disrupt your team's view of the data.
4. Using Filter Function for Dynamic Ranges
Do you need a dynamic range in your reports? The FILTER function can help you do just that! Use it to extract data that meets specific criteria. Here’s the formula you can use:
=FILTER(range, condition1, [condition2], ...)
For example, if you want to filter a dataset based on the criteria in another cell, you might set it up like this:
=FILTER(A2:C10, B2:B10="Yes")
This will only pull data from the specified range where the second column's value is "Yes". This formula updates automatically as your source data changes!
5. Multiple Filter Criteria
Sometimes you may want to filter your data by more than one condition. Here's how to set that up:
- Click the filter icon on your desired column.
- Select
Filter by condition.
- Choose
Custom formula is.
- Enter a formula combining criteria, such as
=AND(A1 > 10, B1 = "Active").
This feature allows you to get very specific with your filtering, ensuring you see only what you need!
6. Sorting While Filtering
Did you know you can sort data while filtering? This feature allows you to easily organize filtered data for better analysis. Here’s how to sort while you filter:
- After applying a filter, click the dropdown arrow in the header of the column you want to sort.
- Choose either
Sort A-Z or Sort Z-A.
This is especially handy when you have large datasets, allowing you to organize your filtered results logically.
7. Filtering by Date Ranges
If you work with dates, filtering by a specific date range can be incredibly useful. You can filter dates with these simple steps:
- Open the filter dropdown for your date column.
- Choose
Filter by condition.
- Select
Date is or Date is after/before.
- Set your desired date or range of dates.
This will streamline your ability to analyze time-sensitive data, making your reporting much more effective.
8. Filter by Color
If you use color coding in your Google Sheets, you can filter by cell color too! This can be very useful for visual data analysis. Here’s how:
- Click the filter dropdown in the relevant column.
- Choose
Filter by color.
- Select the color you wish to filter by.
This feature is especially handy for quickly isolating data that has been highlighted for specific reasons, making it easier to focus on critical information. 🎨
9. Advanced Filtering with QUERY
If you're comfortable with a bit more complexity, the QUERY function allows for advanced filtering capabilities. This function can pull data based on a SQL-like syntax. Here’s an example of how to use it:
=QUERY(A1:C10, "SELECT A, B WHERE C > 10", 1)
This command selects data from columns A and B where the value in column C is greater than 10. The flexibility of the QUERY function can significantly empower your data analysis capabilities.
10. Clear Filters When Done
After you’ve done your filtering, don’t forget to clear the filters when you’re done to get back to the full dataset. You can do this by clicking the filter icon and selecting Clear filter.
Important Note
<p class="pro-note">🚨Remember: Clearing a filter will not delete your data; it simply shows all of your data again, ensuring nothing is lost in the process!</p>
<div class="faq-section">
<div class="faq-container">
<h2>Frequently Asked Questions</h2>
<div class="faq-item">
<div class="faq-question">
<h3>How do I remove filters in Google Sheets?</h3>
<span class="faq-toggle">+</span>
</div>
<div class="faq-answer">
<p>You can remove filters by clicking on the filter icon and selecting 'Remove filter' from the dropdown menu.</p>
</div>
</div>
<div class="faq-item">
<div class="faq-question">
<h3>Can I filter data based on multiple columns?</h3>
<span class="faq-toggle">+</span>
</div>
<div class="faq-answer">
<p>Yes! You can filter data based on multiple columns using the 'Filter by condition' option and selecting 'Custom formula is'.</p>
</div>
</div>
<div class="faq-item">
<div class="faq-question">
<h3>Is there a way to filter by color in Google Sheets?</h3>
<span class="faq-toggle">+</span>
</div>
<div class="faq-answer">
<p>Absolutely! Click on the filter dropdown for your column and select 'Filter by color' to filter based on cell background color.</p>
</div>
</div>
</div>
</div>
Recapping the essential tips on Google Sheets filtering, we've covered basic functionalities, advanced filtering methods, and specific tricks like filtering by date or color. Mastering these features not only enhances your productivity but also improves the clarity of your data presentation. Practice these techniques and feel free to explore related tutorials on data management to broaden your knowledge!
<p class="pro-note">📊Pro Tip: Keep experimenting with filters until you find the methods that work best for you!</p>