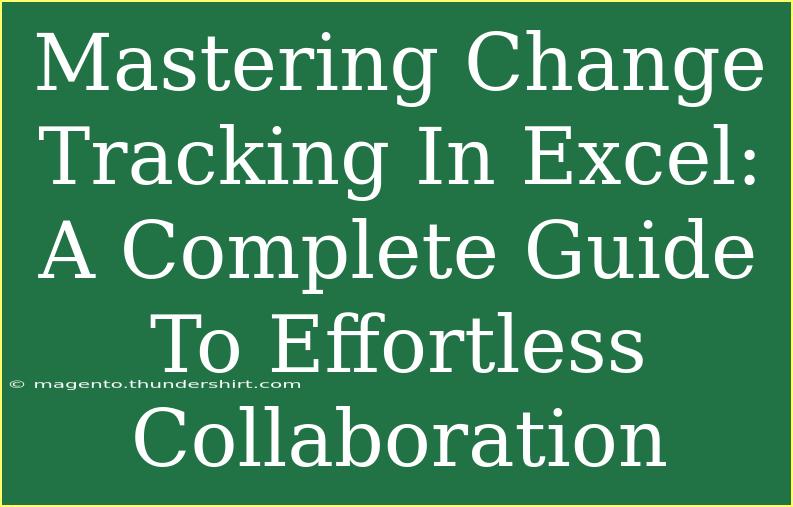When it comes to collaboration in Excel, mastering change tracking is essential for ensuring that everyone involved in a project is on the same page. Whether you're working on a small team or managing large datasets, understanding how to effectively track changes can save you a lot of time, reduce errors, and enhance productivity. In this comprehensive guide, we’ll delve deep into the features of Excel’s change tracking capabilities, share helpful tips, and troubleshoot common issues you might encounter along the way. So, grab your spreadsheet, and let’s get started! 📊
Understanding Change Tracking in Excel
Change tracking in Excel is a powerful tool that allows users to see what modifications have been made to a workbook, who made them, and when. This is particularly useful in collaborative environments where multiple users edit the same document. Here are some key features:
- Highlighting Changes: When enabled, Excel marks the cells that have been modified.
- User Identification: You can easily see who made specific changes.
- Change History: Excel maintains a log of all edits made, allowing you to review past changes.
Setting Up Change Tracking
To begin tracking changes in Excel, follow these steps:
- Open Your Workbook: Launch Excel and open the workbook you want to edit.
- Enable Track Changes:
- Go to the Review tab on the ribbon.
- Click on Track Changes > Highlight Changes.
- Check the box that says Track changes while editing. This also shares your workbook.
- Choose what changes you want to highlight (e.g., when they occur, who made them).
- Save Your Workbook: When prompted, save your workbook to enable shared mode.
Here’s a simple table summarizing these steps for clarity:
<table>
<tr>
<th>Step</th>
<th>Action</th>
</tr>
<tr>
<td>1</td>
<td>Open your workbook in Excel.</td>
</tr>
<tr>
<td>2</td>
<td>Go to the Review tab and enable Track Changes.</td>
</tr>
<tr>
<td>3</td>
<td>Save your workbook to activate change tracking.</td>
</tr>
</table>
<p class="pro-note">📝Pro Tip: Remember that sharing a workbook can restrict certain features in Excel. Make sure your team is aware of these limitations!</p>
Using Change Tracking Effectively
Once you’ve set up change tracking, here are some tips to use it effectively:
Viewing Changes
To view the changes made in your workbook:
- Click on Track Changes in the Review tab.
- Choose Highlight Changes again, and select List changes on a new sheet.
Excel will create a new sheet summarizing all modifications.
Accepting or Rejecting Changes
It’s crucial to manage the changes made by collaborators. You can either accept or reject these changes:
- Go to the Review tab.
- Click on Track Changes, then select Accept/Reject Changes.
- Choose to review changes one at a time or all at once.
Filtering Changes
Filtering changes can help you focus on specific modifications. You can filter by user, date, or the type of change made. Here’s how:
- Open the Highlight Changes dialogue from the Review tab.
- Use the dropdowns to set your filters according to your needs.
Common Mistakes to Avoid
While using change tracking, there are some pitfalls to watch out for:
- Not Saving Changes: If you forget to save your workbook, all changes will be lost.
- Ignoring Change Notifications: Always review change notifications to ensure accuracy.
- Disabling Change Tracking Prematurely: If you turn off change tracking, you won't be able to see any edits made while it was disabled.
Troubleshooting Issues
Sometimes, users may encounter issues while tracking changes. Here are some common problems and solutions:
- Changes Not Appearing: Ensure that change tracking is still enabled. If it’s disabled, re-enable it and save your workbook.
- Not Seeing Other Users’ Changes: Make sure the workbook is shared and that all users are saving their changes correctly.
- Conflicting Changes: If two users edit the same cell at the same time, Excel may not be able to track both changes. It's best to communicate with your team to avoid this.
Frequently Asked Questions
<div class="faq-section">
<div class="faq-container">
<h2>Frequently Asked Questions</h2>
<div class="faq-item">
<div class="faq-question">
<h3>What is change tracking in Excel?</h3>
<span class="faq-toggle">+</span>
</div>
<div class="faq-answer">
<p>Change tracking in Excel allows users to monitor and review changes made in a workbook, including who made them and when.</p>
</div>
</div>
<div class="faq-item">
<div class="faq-question">
<h3>Can I track changes if my workbook is not shared?</h3>
<span class="faq-toggle">+</span>
</div>
<div class="faq-answer">
<p>No, change tracking requires the workbook to be shared in order to capture modifications made by different users.</p>
</div>
</div>
<div class="faq-item">
<div class="faq-question">
<h3>How do I turn off change tracking?</h3>
<span class="faq-toggle">+</span>
</div>
<div class="faq-answer">
<p>Go to the Review tab, click on Track Changes, and uncheck the option to track changes while editing.</p>
</div>
</div>
<div class="faq-item">
<div class="faq-question">
<h3>Is change tracking available in all versions of Excel?</h3>
<span class="faq-toggle">+</span>
</div>
<div class="faq-answer">
<p>Change tracking features are primarily available in Excel 2010 and later versions, particularly in shared workbooks.</p>
</div>
</div>
</div>
</div>
Recapping, mastering change tracking in Excel allows for seamless collaboration and better team productivity. By following the steps outlined in this guide, leveraging advanced techniques, and avoiding common mistakes, you can ensure that your projects run smoothly. Don’t hesitate to practice these skills in your next Excel project, and explore further tutorials to broaden your expertise.
<p class="pro-note">🔍Pro Tip: Always back up your workbook before making significant changes to safeguard against data loss!</p>