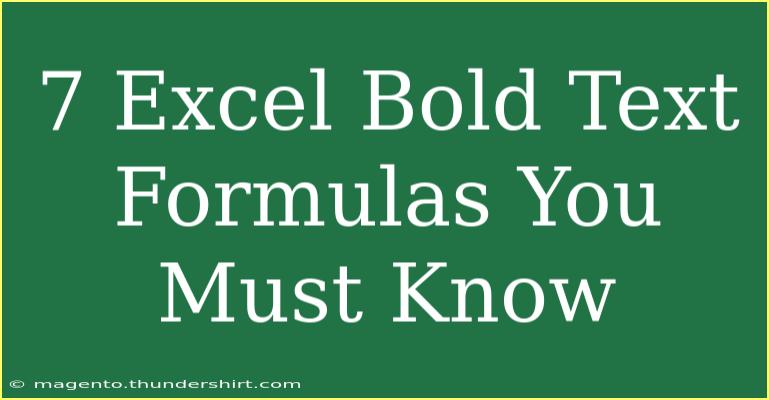Excel is a powerful tool that many people use daily for a variety of tasks, from simple calculations to complex data analysis. One often-overlooked feature of Excel is its formatting options, specifically the ability to emphasize certain pieces of text. Bold text can draw attention, highlight important data, or simply enhance the aesthetics of your spreadsheets. In this guide, we'll delve into 7 essential Excel bold text formulas that you must know, alongside some tips to effectively use these features in your daily tasks. 🚀
Understanding Bold Text in Excel
Before we jump into the formulas, let’s clarify how Excel handles text formatting. Unlike word processors, Excel doesn’t allow for direct bold text within formulas. Instead, there are ways to create the effect of bold text using cell formatting and specific functions.
Why Use Bold Text?
- Highlighting Important Data: Make crucial information stand out.
- Improving Readability: Enhance the overall appearance of your spreadsheet.
- Organizing Information: Use bold text to differentiate headers or key points.
7 Essential Excel Bold Text Formulas
Here are seven methods you can use to create bold text in Excel spreadsheets:
1. Using the Format Cells Option
The simplest method to make text bold is by using the Format Cells feature.
- Step 1: Select the cell or range of cells you want to format.
- Step 2: Right-click and select "Format Cells."
- Step 3: Under the "Font" tab, select "Bold," then click OK.
2. Conditional Formatting
You can automatically bold text based on certain conditions using Conditional Formatting.
- Step 1: Select the cells you want to format.
- Step 2: Go to the "Home" tab, click "Conditional Formatting," then "New Rule."
- Step 3: Select "Use a formula to determine which cells to format."
- Step 4: Enter your condition. For example,
=A1>100.
- Step 5: Click "Format," go to the "Font" tab, and select "Bold."
3. CONCATENATE Function with Formatting
While you cannot make a portion of the text bold directly within a formula, you can concatenate different pieces of text and format the entire cell.
=CONCATENATE("This is ", "bold text")
Then, make the whole cell bold using the Format Cells option.
4. Use of CHAR Function for Symbolic Boldness
The CHAR function doesn’t create bold text per se, but you can use it to insert characters or symbols that draw attention to your data.
="• " & A1
This adds a bullet point before the text in cell A1, making it visually stand out.
5. Combining TEXT Function with Formatting
The TEXT function allows you to format numbers, which can then be combined with text.
=TEXT(A1, "$#,##0.00") & " in bold"
Again, make the cell bold using the Format Cells option.
6. VBA for Advanced Users
If you are comfortable with VBA (Visual Basic for Applications), you can create a macro to bold specific texts dynamically based on your criteria.
Sub BoldText()
If Range("A1").Value > 100 Then
Range("A1").Font.Bold = True
End If
End Sub
7. Custom Number Formatting
You can customize how numbers appear in Excel, including using bold text in combination with symbols.
[Bold]0.00 "USD"
To apply this, go to Format Cells → Number → Custom, and enter the format above.
Common Mistakes to Avoid
- Assuming Formulas Can Bold Text: Remember that Excel formulas cannot directly bold individual text within a string.
- Formatting Cells After Data Entry: It’s best to plan your formatting before entering significant amounts of data to avoid redoing work later.
- Ignoring Conditional Formatting Rules: Make sure to set clear conditions to prevent unwanted text formatting changes.
Troubleshooting Bold Text Issues
- Text Not Appearing Bold: Ensure that your cell formatting has been applied. Check if the entire cell is bold or just part of the text.
- Conditional Formatting Not Working: Double-check your conditions. Make sure there are no typographical errors in your formula.
- VBA Not Running: Make sure macros are enabled in your Excel settings.
<div class="faq-section">
<div class="faq-container">
<h2>Frequently Asked Questions</h2>
<div class="faq-item">
<div class="faq-question">
<h3>Can I bold only part of the text in a cell?</h3>
<span class="faq-toggle">+</span>
</div>
<div class="faq-answer">
<p>No, Excel doesn’t allow you to bold only part of the text directly in a formula. You can format the entire cell as bold or use different cells for different text.</p>
</div>
</div>
<div class="faq-item">
<div class="faq-question">
<h3>How do I remove bold formatting from cells?</h3>
<span class="faq-toggle">+</span>
</div>
<div class="faq-answer">
<p>Select the cell(s), right-click, choose "Format Cells," and then uncheck the "Bold" option.</p>
</div>
</div>
<div class="faq-item">
<div class="faq-question">
<h3>Is there a shortcut to bold text in Excel?</h3>
<span class="faq-toggle">+</span>
</div>
<div class="faq-answer">
<p>Yes! You can use the shortcut Ctrl + B to quickly toggle bold formatting on or off.</p>
</div>
</div>
</div>
</div>
Remember, bold text is more than just a formatting choice; it’s about effectively conveying the importance of your information. Experiment with these techniques, and you will see how much easier it becomes to manage and present your data.
In conclusion, bold text can significantly enhance your spreadsheets, making important data stand out and improving overall readability. By utilizing the techniques outlined above, you can transform your Excel sheets into more engaging and visually appealing documents. So, get out there and start practicing these bold text formulas to see just how powerful formatting can be!
<p class="pro-note">✨Pro Tip: Experiment with different formatting techniques to find what best suits your style and enhances readability.</p>