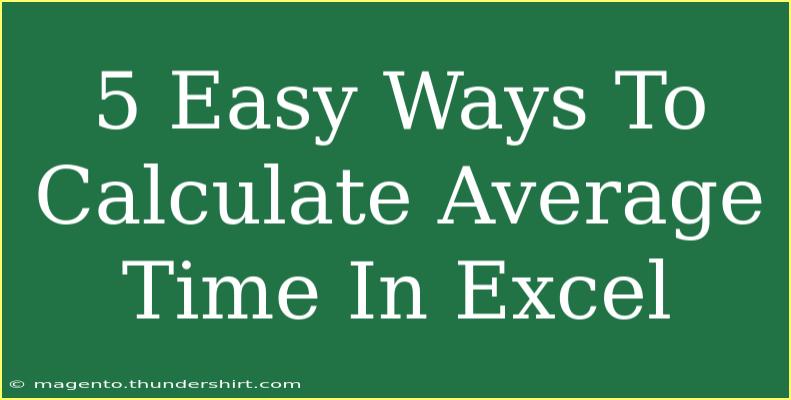Calculating average time in Excel can seem daunting at first, but once you get the hang of it, it opens up a world of possibilities for analyzing and managing time-based data. Whether you’re working on a project timeline, tracking employee hours, or evaluating how long tasks take, mastering these techniques will significantly enhance your Excel skills. Let's explore five easy ways to calculate average time, complete with tips, common pitfalls to avoid, and even a little troubleshooting advice. Ready to dive in? Let’s go! ⏳
Understanding Time Format in Excel
Before we start calculating average time, it's important to understand how Excel handles time. Excel stores time as a fraction of a day, meaning 12 hours is represented as 0.5 (since 12 hours is half a day). To effectively calculate average time, you’ll need to ensure your data is formatted correctly:
- Enter Time in HH:MM Format: Always input time using the format HH:MM (e.g., 02:30 for 2 hours and 30 minutes).
- Use the Right Format for Cells: Select the cells with time data, right-click, select Format Cells, and choose Custom. Input
[h]:mm to allow for durations exceeding 24 hours.
By setting these formats, you’ll ensure that Excel calculates the average time accurately.
Method 1: Using the AVERAGE Function
The simplest way to calculate average time in Excel is by using the AVERAGE function. Here’s how:
- Enter your time values in a column (e.g., A1 through A5).
- Select a new cell where you want the average time to appear.
- Type the formula:
=AVERAGE(A1:A5)
- Press Enter.
Example
If cells A1 to A5 contain the following times:
- A1: 02:30
- A2: 01:45
- A3: 03:15
- A4: 02:00
- A5: 02:30
Using =AVERAGE(A1:A5) would yield an average time of 2 hours 18 minutes.
Method 2: Using AVERAGEIF for Conditional Averages
In scenarios where you only want to calculate the average time based on certain criteria (like tasks completed in a specific month), the AVERAGEIF function becomes handy.
- Set up your data with the task and completion time.
- Use the AVERAGEIF formula. For example:
=AVERAGEIF(B1:B5, "<>0", A1:A5)
Example
If column A has task completion times and column B indicates whether tasks are completed (0 or 1), this formula will average only those tasks that are marked complete.
Method 3: Combining Times with SUM and COUNT
If you’re dealing with time durations that might not always be uniformly formatted, combining the SUM and COUNT functions can be an effective workaround.
- Add your time values together using the SUM function:
=SUM(A1:A5)
- Count the number of entries:
=COUNT(A1:A5)
- Finally, divide the total time by the number of entries:
=SUM(A1:A5)/COUNT(A1:A5)
Important Note
Be sure to set the format of the cell displaying the average as [h]:mm to properly reflect any averages over 24 hours.
Method 4: Using Array Formulas
For those comfortable with array formulas, this is a powerful way to calculate averages when dealing with multiple criteria.
- Enter your time values in a column.
- Select a new cell, and type:
=AVERAGE(IF(A1:A5<>"", A1:A5))
- Instead of pressing Enter, press Ctrl + Shift + Enter.
This will give you an array average, ignoring any blank cells in your range.
Method 5: Utilizing Pivot Tables for Advanced Analysis
If your dataset is large or complex, Pivot Tables can streamline the calculation of average time.
- Select your data range.
- Go to the Insert tab and click on PivotTable.
- Drag the time column to the Values area, and ensure it is set to average (instead of sum).
- Customize the Pivot Table as needed.
Example
If you have a dataset logging the time taken per project phase, a Pivot Table will quickly summarize these times and provide an average, simplifying your analysis.
Common Mistakes to Avoid
- Incorrect Time Format: Make sure the cells are formatted as time; otherwise, Excel may return errors or inaccurate averages.
- Forgetting to Include All Data: When using range functions like AVERAGE or COUNT, always double-check that you’re referencing the correct range of cells.
- Dividing by Zero: If your dataset might have empty cells, it’s smart to use AVERAGEIF or ensure your count isn't zero to avoid division errors.
Troubleshooting Issues
If you find that your average time isn’t calculating as expected, try these troubleshooting steps:
- Check Data Formats: Ensure all time entries are in the correct format.
- Look for Hidden Characters: Sometimes extra spaces or non-printable characters can be included in your data. Use the TRIM function to clean your data.
- Confirm the AVERAGE Function: Make sure the range referenced includes only the relevant cells. Miscounting can skew your results.
<div class="faq-section">
<div class="faq-container">
<h2>Frequently Asked Questions</h2>
<div class="faq-item">
<div class="faq-question">
<h3>Can I calculate average time with times over 24 hours?</h3>
<span class="faq-toggle">+</span>
</div>
<div class="faq-answer">
<p>Yes! Just make sure to format your result cell as [h]:mm to properly display hours exceeding 24.</p>
</div>
</div>
<div class="faq-item">
<div class="faq-question">
<h3>How do I average time values that are formatted as text?</h3>
<span class="faq-toggle">+</span>
</div>
<div class="faq-answer">
<p>You may need to convert those text entries into time format using the TIMEVALUE function before calculating averages.</p>
</div>
</div>
<div class="faq-item">
<div class="faq-question">
<h3>What if my average time calculation returns an error?</h3>
<span class="faq-toggle">+</span>
</div>
<div class="faq-answer">
<p>Check your cell references, ensure no cells contain text or errors, and that all your time values are correctly formatted.</p>
</div>
</div>
<div class="faq-item">
<div class="faq-question">
<h3>Is there a limit to how many time values I can average in Excel?</h3>
<span class="faq-toggle">+</span>
</div>
<div class="faq-answer">
<p>Excel can handle up to 1,048,576 rows, so you can average a substantial number of time values!</p>
</div>
</div>
</div>
</div>
Now that you’re equipped with various methods to calculate average time in Excel, it’s time to put this knowledge into practice! Test these techniques with your own data and see how you can leverage them for better analysis and project management. Embrace the power of Excel, explore other related tutorials on this blog, and don’t hesitate to experiment!
<p class="pro-note">⏰Pro Tip: Always ensure your data is clean and consistently formatted to avoid complications in your calculations.</p>