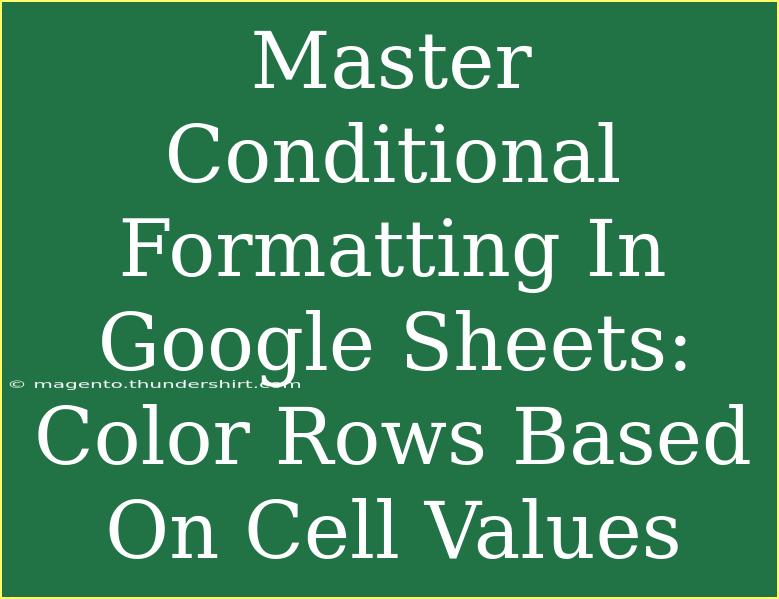Conditional formatting is one of those powerful features in Google Sheets that can take your data visualization to a whole new level. Have you ever found yourself overwhelmed by rows of data, wishing for a way to quickly highlight certain values or patterns? 🎨 Well, you’re in luck! This guide will help you master conditional formatting so that you can color rows based on cell values, making your data easier to understand and more visually appealing.
What is Conditional Formatting?
Conditional formatting allows you to apply specific formatting styles to cells or rows based on the values they contain. This is useful for spotting trends, outliers, or categorizing data efficiently without needing to manually change colors every time your data changes.
For example, if you want to highlight all the sales over $1,000 in your spreadsheet, you can set a conditional format that automatically changes the background color of those cells. Sounds amazing, right? 🌟
Why Use Conditional Formatting?
Using conditional formatting can help you in multiple ways:
- Visual Clarity: Quickly identify trends and outliers.
- Data Prioritization: Highlight important metrics that need immediate attention.
- Enhanced Readability: Make your reports more visually appealing.
Now let’s dive into how you can set this up in Google Sheets.
Step-by-Step Guide to Color Rows Based on Cell Values
Let’s say you want to color entire rows based on the values in one specific column—such as highlighting sales figures over $1,000.
Step 1: Open Your Google Sheets
Start by opening your Google Sheets document. Make sure the data you want to work with is laid out in a table format, so it’s easy to apply the formatting.
Step 2: Select the Data Range
Click and drag to highlight the rows you want to format. For our example, let’s select the entire range of data from A2 to D20.
Step 3: Open Conditional Formatting
- In the menu, go to Format.
- Click on Conditional formatting. A sidebar will appear on the right side of your screen.
Step 4: Set Up Your Formatting Rule
- Under Apply to range, ensure your selected range is correct (e.g., A2:D20).
- Under Format cells if, select Custom formula is from the dropdown menu.
Step 5: Enter Your Custom Formula
Now, this is where the magic happens! You’ll need to enter a formula to determine which rows to color. If you want to color the row based on sales in column B being greater than $1,000, enter the following formula:
=$B2>1000
Step 6: Choose a Formatting Style
- Click on the Formatting style section.
- Choose a background color and text style that stands out, like a bright green fill.
Step 7: Click Done
Once you're happy with the formatting settings, click Done. You’ll see that the rows in your selected range automatically change colors based on the condition you’ve set. 🎉
Advanced Techniques for Conditional Formatting
Once you get comfortable with the basics, there are advanced techniques you can employ:
- Multiple Conditions: You can add more rules by clicking on Add another rule in the conditional formatting sidebar.
- Gradient Colors: Instead of a solid color, use gradient colors to represent a range of values, ideal for heatmaps.
- Icon Sets: Use icons instead of colors to represent various data states visually.
<table>
<tr>
<th>Technique</th>
<th>Description</th>
</tr>
<tr>
<td>Multiple Conditions</td>
<td>Apply different formatting rules to the same range for varied data categories.</td>
</tr>
<tr>
<td>Gradient Colors</td>
<td>Create a visual spectrum for numerical values, useful for representing performance metrics.</td>
</tr>
<tr>
<td>Icon Sets</td>
<td>Use emojis or icons to visually represent data states, making them easier to understand at a glance.</td>
</tr>
</table>
Common Mistakes to Avoid
- Using the Wrong Cell References: Remember to use absolute references (with the
$ sign) when necessary to ensure the rule applies correctly.
- Overloading with Too Many Rules: While conditional formatting is handy, too many rules can clutter your view. Use sparingly!
- Ignoring Performance: Large datasets may cause Google Sheets to lag. Apply conditional formatting judiciously.
Troubleshooting Tips
- Formula Not Working? Double-check your cell references and ensure the format is set to 'Custom formula is'.
- Not Seeing Changes? Make sure your formatting is applied to the correct range and that the values meet the specified conditions.
- Unexpected Results? Sometimes using a different logic operator (like
<, =, etc.) can yield the desired outcome.
<div class="faq-section">
<div class="faq-container">
<h2>Frequently Asked Questions</h2>
<div class="faq-item">
<div class="faq-question">
<h3>How many conditional formatting rules can I apply to a Google Sheet?</h3>
<span class="faq-toggle">+</span>
</div>
<div class="faq-answer">
<p>You can apply up to 500 conditional formatting rules to a Google Sheet.</p>
</div>
</div>
<div class="faq-item">
<div class="faq-question">
<h3>Can I apply conditional formatting to entire columns?</h3>
<span class="faq-toggle">+</span>
</div>
<div class="faq-answer">
<p>Yes, you can apply conditional formatting to entire columns by selecting the column range.</p>
</div>
</div>
<div class="faq-item">
<div class="faq-question">
<h3>What happens when I delete a row with conditional formatting?</h3>
<span class="faq-toggle">+</span>
</div>
<div class="faq-answer">
<p>Deleting a row will remove the conditional formatting for that row, but the rules will remain for other rows.</p>
</div>
</div>
<div class="faq-item">
<div class="faq-question">
<h3>Can I use conditional formatting with text values?</h3>
<span class="faq-toggle">+</span>
</div>
<div class="faq-answer">
<p>Absolutely! You can set up rules based on text values and even use formulas to customize the logic.</p>
</div>
</div>
</div>
</div>
In conclusion, mastering conditional formatting in Google Sheets can significantly enhance your data management skills. Not only does it help in quickly visualizing important information, but it also keeps your data organized and easy to interpret. Start applying these techniques today and explore additional tutorials to unlock the full potential of Google Sheets!
<p class="pro-note">🌟Pro Tip: Don’t hesitate to experiment with your conditional formatting rules; you’ll discover new insights in your data! </p>