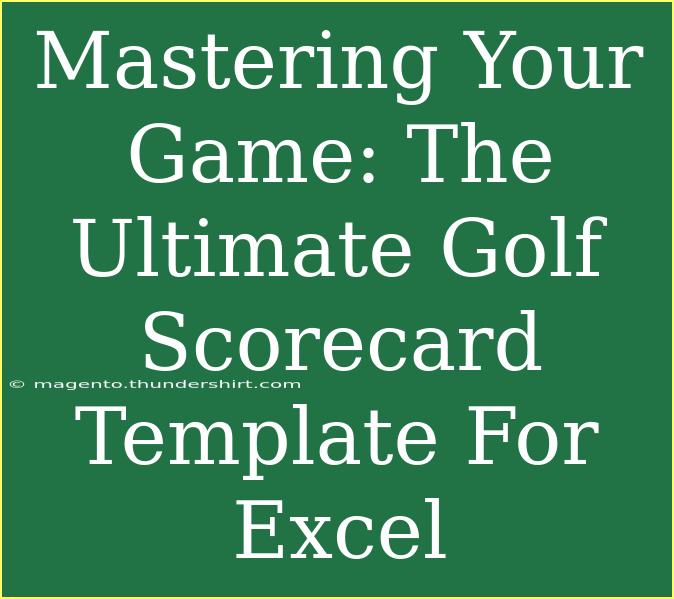Golf is not just a game; it’s a passion that combines strategy, precision, and a bit of fun. Whether you're a seasoned pro or a weekend warrior, keeping track of your scores can significantly enhance your game. This is where a well-designed golf scorecard template comes into play. Using Excel to manage your scorecard offers convenience, flexibility, and the ability to customize your statistics in a way that suits your playing style. 🎯
In this blog post, we’ll dive into the ultimate golf scorecard template for Excel. We’ll share helpful tips, shortcuts, and advanced techniques for using it effectively. Moreover, we’ll touch upon common mistakes to avoid and how to troubleshoot any issues you may encounter. Ready to take your golf game to the next level? Let’s get started! ⛳
Why Use an Excel Golf Scorecard Template?
Using an Excel template for your golf scorecard has several advantages:
- Customization: Tailor the scorecard to fit your style or local course specifications.
- Easy Calculations: Excel’s automatic calculation feature allows for real-time score updates.
- Data Analysis: Track your performance over time with detailed statistics.
- Accessibility: Easily share your scorecard with friends or coaches.
Creating Your Golf Scorecard Template
Step 1: Set Up Your Spreadsheet
- Open Excel and create a new workbook.
- Label your columns for essential data such as:
- Player Name
- Date
- Course Name
- Hole Number
- Par
- Score
- Putts
Here’s a simple structure to get you started:
<table>
<tr>
<th>Player Name</th>
<th>Date</th>
<th>Course Name</th>
<th>Hole Number</th>
<th>Par</th>
<th>Score</th>
<th>Putts</th>
</tr>
<tr>
<td></td>
<td></td>
<td></td>
<td>1</td>
<td></td>
<td></td>
<td></td>
</tr>
</table>
Step 2: Formatting Your Scorecard
- Highlight important cells: Use colors to distinguish between holes, pars, and scores. This will make your scorecard visually appealing and easy to read.
- Use Borders: Adding borders to your table can enhance readability and keep your data organized.
Step 3: Automate Calculations
In Excel, you can use formulas to automatically calculate your scores. Here are a few useful formulas to include:
-
Total Score: Use the SUM function to calculate the total score for the round.
=SUM(E2:E19)
This assumes your score is listed from E2 to E19.
-
Average Score: Use the AVERAGE function to analyze your performance over multiple rounds.
=AVERAGE(E2:E19)
Step 4: Adding Additional Features
For advanced users, consider adding:
- Conditional Formatting: Set up rules that highlight holes where your score was below par, making it easier to identify your strengths.
- Graphs: Visualize your score trends using charts for better data analysis.
Common Mistakes to Avoid
- Neglecting Updates: Always remember to update your scorecard after each round to keep track of your progress.
- Overcomplicating the Template: Simple is often better. Don't overload your scorecard with unnecessary columns or rows.
- Ignoring Data Backup: Regularly save your work, and consider backing it up to the cloud to prevent any data loss.
Troubleshooting Issues
Sometimes things might not go as planned. Here are a few troubleshooting tips:
- Formulas Not Updating: Ensure you’ve entered your formulas correctly. Double-check your cell references.
- Excel Crashing: If your scorecard is large, it may slow down your computer. Try reducing the number of visible rows or simplifying your formulas.
- Printing Issues: If the scorecard looks off when printed, check your page layout settings. Always preview before printing.
<div class="faq-section">
<div class="faq-container">
<h2>Frequently Asked Questions</h2>
<div class="faq-item">
<div class="faq-question">
<h3>Can I customize the golf scorecard template?</h3>
<span class="faq-toggle">+</span>
</div>
<div class="faq-answer">
<p>Absolutely! You can add or remove columns, change colors, and adjust formulas to fit your specific needs.</p>
</div>
</div>
<div class="faq-item">
<div class="faq-question">
<h3>Is it possible to track multiple rounds in one sheet?</h3>
<span class="faq-toggle">+</span>
</div>
<div class="faq-answer">
<p>Yes, you can either create additional tabs for each round or extend the rows in the same tab to keep all data together.</p>
</div>
</div>
<div class="faq-item">
<div class="faq-question">
<h3>What if I make a mistake while entering my score?</h3>
<span class="faq-toggle">+</span>
</div>
<div class="faq-answer">
<p>You can easily correct mistakes by selecting the cell and typing the correct score or using the undo function.</p>
</div>
</div>
</div>
</div>
Mastering your golf game is a journey, and keeping track of your scores with an Excel template can be a game-changer. By creating a custom scorecard, you can not only log your performance but also identify areas for improvement and celebrate your achievements.
Don’t hesitate to dive deeper into Excel’s features and explore other tutorials on optimizing your golfing experience. Remember to practice your skills, analyze your stats, and enjoy the game. Golf is as much about the journey as it is about the destination, so keep swinging!
<p class="pro-note">⛳ Pro Tip: Always save a backup of your scorecard template before making significant changes!</p>