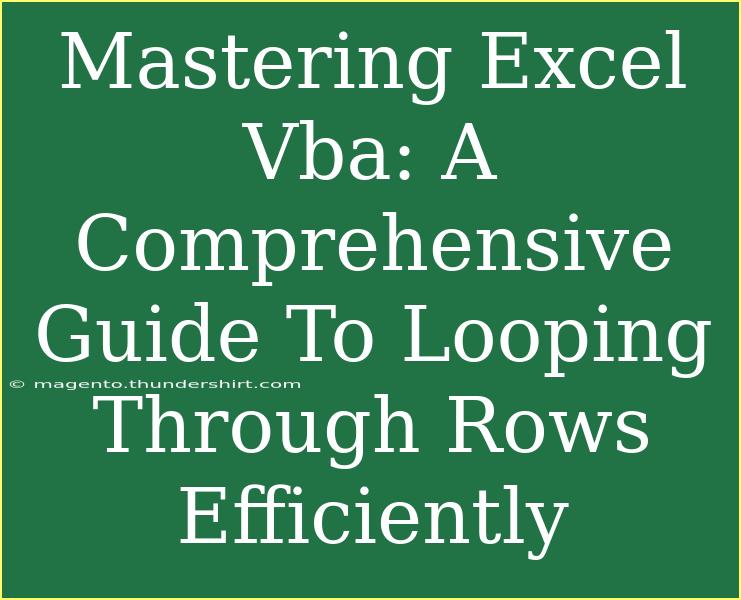Excel VBA is a powerful tool that can automate repetitive tasks, streamline complex data processes, and enhance your overall productivity when working with spreadsheets. One of the foundational concepts you'll encounter while mastering Excel VBA is looping through rows. Whether you're processing data, performing calculations, or extracting information, learning how to loop through rows efficiently will save you time and effort. In this guide, we'll explore essential techniques, share helpful tips, and highlight common pitfalls to help you become proficient in using loops in Excel VBA. 📊
Understanding VBA Loops
In VBA, loops allow you to execute a block of code multiple times, making them incredibly useful for iterating over rows in a worksheet. The most commonly used loops in VBA include:
- For Next Loop: A loop that repeats a specified number of times.
- For Each Loop: Ideal for looping through collections, such as rows in a range.
- Do While Loop: Continues executing as long as a condition remains true.
Choosing the Right Loop for Your Task
It's essential to select the appropriate type of loop based on your specific needs. Here’s a brief overview to guide your choice:
| Loop Type |
Use Case |
| For Next |
When you know the exact number of iterations required. |
| For Each |
When dealing with collections of objects like rows. |
| Do While |
When you want to keep looping until a condition changes. |
Setting Up Your VBA Environment
Before diving into looping through rows, ensure your Excel environment is ready for VBA:
- Enable Developer Tab: Go to File > Options > Customize Ribbon and check the Developer tab box.
- Open the VBA Editor: Click on the Developer tab and choose "Visual Basic."
- Insert a Module: Right-click on any of the items in your project explorer, select Insert > Module.
Looping Through Rows: Step-by-Step Tutorial
Let’s take a closer look at how to efficiently loop through rows in Excel VBA. We’ll cover the For Each Loop and the For Next Loop.
Example 1: Using a For Each Loop
The For Each Loop is particularly handy for looping through each row in a specific range.
Sub LoopThroughRowsWithForEach()
Dim row As Range
' Define the range to loop through
For Each row In ThisWorkbook.Sheets("Sheet1").Range("A1:A10")
' Check if the cell is not empty
If Not IsEmpty(row.Value) Then
' Output the value in the immediate window
Debug.Print row.Value
End If
Next row
End Sub
Explanation:
- This code loops through each cell in the range A1 to A10 in Sheet1.
- It checks if the cell is not empty before printing its value to the immediate window.
Example 2: Using a For Next Loop
If you need a bit more control, like knowing the index of your current iteration, the For Next Loop is the way to go.
Sub LoopThroughRowsWithForNext()
Dim i As Integer
' Loop from row 1 to 10
For i = 1 To 10
' Check if the cell in column A is not empty
If Not IsEmpty(ThisWorkbook.Sheets("Sheet1").Cells(i, 1).Value) Then
' Output the value in the immediate window
Debug.Print ThisWorkbook.Sheets("Sheet1").Cells(i, 1).Value
End If
Next i
End Sub
Explanation:
- Here, we loop through rows 1 to 10 and check if the cell in column A is empty before printing its value.
Advanced Techniques
Once you've grasped the basics, you might want to explore advanced looping techniques to improve efficiency further.
Looping Through Rows with Conditional Actions
You can enhance your loops by performing different actions based on specific conditions:
Sub ConditionalLoop()
Dim row As Range
For Each row In ThisWorkbook.Sheets("Sheet1").Range("A1:A10")
If row.Value > 50 Then
row.Interior.Color = RGB(255, 0, 0) ' Change background color if value > 50
Else
row.Interior.Color = RGB(0, 255, 0) ' Change background color if value <= 50
End If
Next row
End Sub
Tips for Efficient Looping
- Limit Range: Instead of looping through entire columns, specify a more targeted range to improve performance.
- Avoid Select/Activate: Directly reference cells and ranges without using Select or Activate for faster execution.
- Turn Off Screen Updating: Before your loop, disable screen updating with
Application.ScreenUpdating = False. Remember to turn it back on afterwards.
Common Mistakes to Avoid
- Not Declaring Variables: Always declare your variables using
Dim for better performance and clarity.
- Looping Beyond Range: Ensure your loop boundaries (i.e., row numbers) match the size of your dataset.
- Excessive Screen Flickering: Frequent updates to the screen during long loops can slow down performance.
Troubleshooting Common Issues
When working with loops in Excel VBA, you might encounter some common problems. Here are a few solutions:
- Error 'Object Variable or With Block Variable Not Set': This often indicates you're trying to reference an object that hasn't been initialized. Make sure your range or object is correctly set.
- Looping Does Not Execute: Check if your loop conditions are valid. If they’re never met, your loop won’t run.
- Unexpected Output: If your output is not what you expect, use
Debug.Print statements to track your variable values at different stages of the loop.
<div class="faq-section">
<div class="faq-container">
<h2>Frequently Asked Questions</h2>
<div class="faq-item">
<div class="faq-question">
<h3>What is the difference between For Next and For Each loops?</h3>
<span class="faq-toggle">+</span>
</div>
<div class="faq-answer">
<p>For Next loops are used when you know how many times you want to iterate, while For Each loops are used for iterating through a collection of objects, like a range of cells.</p>
</div>
</div>
<div class="faq-item">
<div class="faq-question">
<h3>Can I loop through non-contiguous rows?</h3>
<span class="faq-toggle">+</span>
</div>
<div class="faq-answer">
<p>Yes, but you will need to define your ranges correctly or use arrays to handle non-contiguous data.</p>
</div>
</div>
<div class="faq-item">
<div class="faq-question">
<h3>How do I stop a running macro?</h3>
<span class="faq-toggle">+</span>
</div>
<div class="faq-answer">
<p>Press Ctrl + Break or Esc key. For VBA 2010 and later, you can also stop it from the IDE by clicking the 'Reset' button.</p>
</div>
</div>
</div>
</div>
In conclusion, mastering Excel VBA loops is a game-changer for anyone looking to optimize their data handling processes. By understanding how to loop efficiently, you can automate tedious tasks, manage large datasets effortlessly, and enhance your workflow significantly. Keep practicing these techniques, experiment with different loop types, and don't hesitate to explore other related tutorials to expand your skills. Happy coding!
<p class="pro-note">💡 Pro Tip: Always test your loops on a small dataset to ensure they work as expected before applying them to larger datasets.</p>