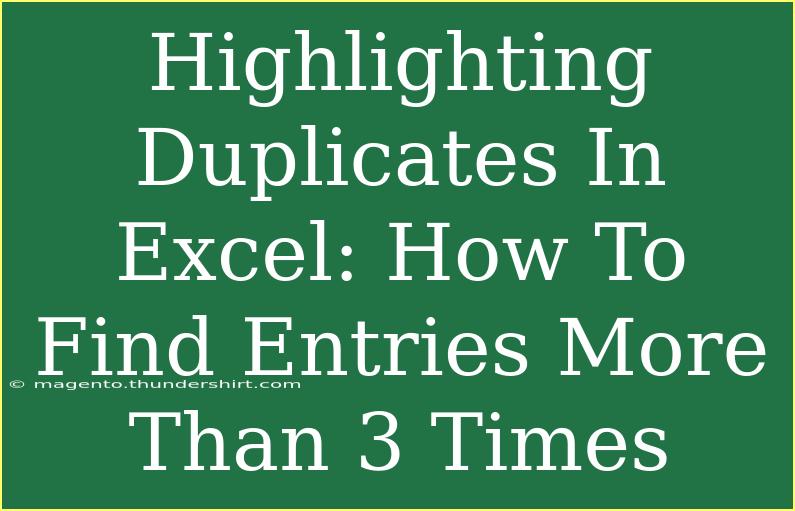If you've ever found yourself wrestling with a long list of data in Excel, you know how daunting it can be to identify duplicate entries. 🙈 Especially when you’re trying to find those entries that appear more than three times. Fear not! This guide will equip you with the tools and techniques to not only highlight these duplicates but also to make your Excel experience smoother and more efficient.
Understanding Duplicates in Excel
Duplicates in Excel can cause confusion and mislead your data analysis. Whether you're dealing with customer lists, inventory items, or any data set, identifying these repetitive entries is crucial for maintaining data integrity. Highlighting duplicates will help you to swiftly visualize which items are overrepresented, allowing for better decision-making.
Why Highlight Duplicates?
- Data Cleanup: By identifying duplicates, you can clean up your datasets, making them more reliable and easier to interpret.
- Enhanced Analysis: Spotting trends becomes more straightforward when you're aware of repeated entries.
- Improved Reporting: Reports generated from cleaned data can provide clearer insights.
Steps to Highlight Duplicates Appearing More Than Three Times
Let’s dive into how to highlight duplicates in Excel that appear more than three times using Conditional Formatting.
Step 1: Open Your Excel Sheet
Start by opening the Excel workbook that contains your data.
Step 2: Select the Range
- Click and drag to select the range of cells you want to analyze for duplicates.
- Make sure to include the entire column if you are looking at a specific data set.
Step 3: Access Conditional Formatting
- Go to the Home tab in the Ribbon.
- Click on Conditional Formatting.
- Hover over Highlight Cells Rules.
- Choose Duplicate Values.
Step 4: Customize the Rule
- In the Duplicate Values dialog box, you can set the format to highlight duplicates. This will only catch those entries that are duplicates regardless of their count.
- Click OK to apply the formatting for duplicates.
Step 5: Create a Custom Formula
To specifically highlight those entries that appear more than three times, you’ll need a custom formula.
-
Go back to Conditional Formatting and select New Rule.
-
Choose Use a formula to determine which cells to format.
-
In the formula box, enter the following formula:
=COUNTIF($A$1:$A$100,A1)>3
Replace $A$1:$A$100 with your actual range.
-
Click on the Format button to choose your preferred formatting style (for example, a bold fill color or text color).
-
Click OK to finalize.
Your selected cells should now reflect the duplicates that appear more than three times!
<table>
<tr>
<th>Step</th>
<th>Description</th>
</tr>
<tr>
<td>1</td>
<td>Open your Excel workbook with the dataset.</td>
</tr>
<tr>
<td>2</td>
<td>Select the range of cells you want to analyze.</td>
</tr>
<tr>
<td>3</td>
<td>Access Conditional Formatting from the Home tab.</td>
</tr>
<tr>
<td>4</td>
<td>Use Duplicate Values and create a custom formula to highlight more than 3 occurrences.</td>
</tr>
</table>
<p class="pro-note">💡 Pro Tip: Always double-check the range in your COUNTIF formula to ensure it covers the data you're analyzing!</p>
Common Mistakes to Avoid
- Wrong Range Selection: Ensure you select the correct range when applying formulas; otherwise, your results might not be accurate.
- Formula Errors: Pay close attention to the syntax of your COUNTIF formula. Any small mistake can lead to incorrect highlighting.
- Not Updating Formatting: If you change the data later, make sure to refresh the conditional formatting by clicking on it and ensuring it still applies.
Troubleshooting Issues
If your highlighting isn't working as expected, here are some tips to troubleshoot:
- Check Formula Syntax: Ensure that your formula is correct and reflects the right cell references.
- Data Type Mismatch: Sometimes numbers can be formatted as text or vice versa. Use the
TRIM or VALUE functions to ensure consistency in your data types.
- Conditional Formatting Rules: Make sure there are no conflicting rules applied to the same cells that could override your highlight.
<div class="faq-section">
<div class="faq-container">
<h2>Frequently Asked Questions</h2>
<div class="faq-item">
<div class="faq-question">
<h3>How do I remove duplicate values in Excel?</h3>
<span class="faq-toggle">+</span>
</div>
<div class="faq-answer">
<p>To remove duplicates, go to the Data tab, select 'Remove Duplicates,' choose the columns you want to check, and click OK.</p>
</div>
</div>
<div class="faq-item">
<div class="faq-question">
<h3>Can I highlight duplicates in specific columns only?</h3>
<span class="faq-toggle">+</span>
</div>
<div class="faq-answer">
<p>Yes, when you create a new rule, you can specify the range for just those columns in your formula.</p>
</div>
</div>
<div class="faq-item">
<div class="faq-question">
<h3>Does highlighting duplicates affect my data?</h3>
<span class="faq-toggle">+</span>
</div>
<div class="faq-answer">
<p>No, highlighting duplicates only changes the visual aspect of your data, leaving the original data intact.</p>
</div>
</div>
<div class="faq-item">
<div class="faq-question">
<h3>What if my duplicates are case-sensitive?</h3>
<span class="faq-toggle">+</span>
</div>
<div class="faq-answer">
<p>Excel’s COUNTIF function is not case-sensitive by default. You may need to use an array formula or another method for case-sensitive comparisons.</p>
</div>
</div>
</div>
</div>
By now, you should be well-equipped to tackle the task of finding and highlighting entries that appear more than three times in your Excel sheets. The ability to visualize duplicates clearly can save you time and enhance your data management skills tremendously. 🎉 Remember to practice these techniques and experiment with different data sets to solidify your understanding.
<p class="pro-note">🌟 Pro Tip: Don’t forget to explore other conditional formatting options to make your data analysis even more visually appealing!</p>