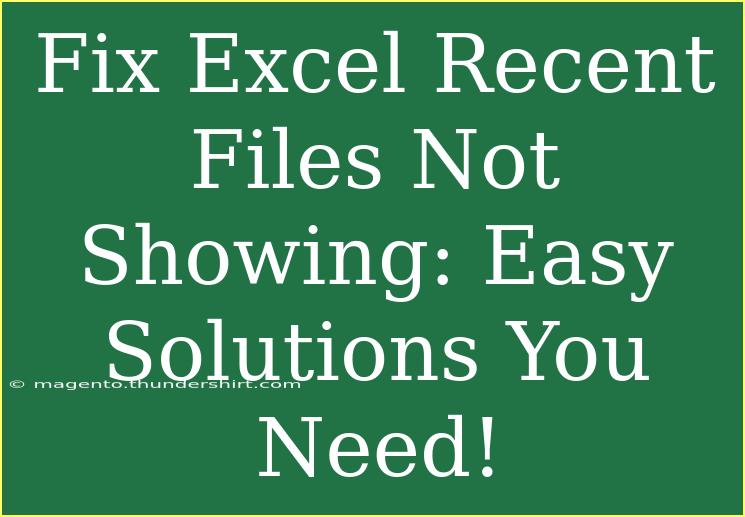If you've been scratching your head wondering why your recent files aren't showing up in Excel, you’re not alone! This is a common issue that can occur due to various reasons, but fear not – there are easy solutions that can help you get your recent files back in no time. In this post, we’ll explore the reasons why Excel might be acting up, offer a variety of troubleshooting tips, and provide a straightforward guide to restoring your recent files. Let’s dive in! 💡
Understanding the Issue
Before jumping into the solutions, it’s important to understand why your recent files might not be showing. Here are a few potential reasons:
- Settings in Excel: Excel has built-in settings for displaying recent documents, and sometimes these settings can be altered without you realizing it.
- Corrupted Excel files: Sometimes, the Excel application itself may have a hiccup and result in displaying recent files improperly.
- Windows settings: Your operating system may also affect how Excel displays recent files.
Solutions to Fix Excel Recent Files Not Showing
Let’s get to the heart of the matter. Here are some steps you can take to restore your recent files in Excel.
1. Check Excel Options
Often, the issue lies within Excel's options. Here’s how to ensure that recent files are set to display.
- Open Excel.
- Click on File in the top menu.
- Select Options.
- In the Excel Options window, click on Advanced.
- Scroll down to the Display section.
- Ensure that Show this number of Recent Documents is set to a number (e.g., 25).
Once you’ve checked and updated this setting, restart Excel and see if your recent files appear. 🌟
2. Reset Excel Registry Settings
Resetting Excel’s registry settings can also rectify this issue. Please be cautious with this step, as incorrect changes to the registry can cause other issues.
- Press Windows + R to open the Run dialog.
- Type
regedit and hit Enter to open the Registry Editor.
- Navigate to
HKEY_CURRENT_USER\Software\Microsoft\Office\<version>\Excel\Options.
- Look for a key named "RecentFiles".
- If it exists, right-click it and select Delete.
After resetting the registry, reopen Excel and check if the problem is resolved.
3. Repair Office Installation
Corrupted Office files can lead to various issues, including the disappearance of recent files.
- Go to Control Panel.
- Click on Programs and Features.
- Locate Microsoft Office from the list.
- Right-click and select Change.
- Choose the Repair option and follow the instructions.
Once the repair is complete, launch Excel and check the recent files list.
4. Update Microsoft Office
An outdated version of Office can cause functionality problems. Make sure your Office is up to date.
- Open Excel and go to File.
- Select Account.
- Click on Update Options.
- Select Update Now.
After the update, restart Excel to see if your recent files have returned.
5. Check Windows Settings
Sometimes, Windows settings can impact how applications operate. Verify that the system settings are correct.
- Right-click the Start menu and select Settings.
- Click on Privacy and then Activity history.
- Ensure that the option Let Windows collect my activities from this PC is turned on.
This setting allows Windows to track recent activities, which can help in showing recent files in Excel.
Troubleshooting Tips
If after following these steps your issue persists, consider these tips:
- Restart Excel and Your Computer: Sometimes, a simple restart can solve underlying issues.
- Check for Background Processes: Close any unnecessary applications that might interfere with Excel.
- Antivirus Settings: Occasionally, antivirus software can interfere with Excel’s functionality. Temporarily disabling it could help pinpoint the issue.
Common Mistakes to Avoid
When trying to fix your recent files issue in Excel, keep the following in mind:
- Skipping Restart: Many users forget to restart Excel or their computers after making changes. This step is crucial!
- Incorrect Registry Changes: Always back up the registry before making any changes.
- Neglecting Updates: Regularly check for updates to ensure you have the latest features and bug fixes.
<div class="faq-section">
<div class="faq-container">
<h2>Frequently Asked Questions</h2>
<div class="faq-item">
<div class="faq-question">
<h3>Why can't I see my recent files in Excel?</h3>
<span class="faq-toggle">+</span>
</div>
<div class="faq-answer">
<p>There could be various reasons, including settings within Excel, corrupted files, or outdated software. Following the above steps can help resolve the issue.</p>
</div>
</div>
<div class="faq-item">
<div class="faq-question">
<h3>How can I increase the number of recent files shown in Excel?</h3>
<span class="faq-toggle">+</span>
</div>
<div class="faq-answer">
<p>Go to Excel Options > Advanced, and find the option to show recent documents. You can change this number according to your preference.</p>
</div>
</div>
<div class="faq-item">
<div class="faq-question">
<h3>Can I recover a file that was not recently opened?</h3>
<span class="faq-toggle">+</span>
</div>
<div class="faq-answer">
<p>If a file isn't showing under recent files, it might not have been opened recently. You can search for it using the file explorer on your computer.</p>
</div>
</div>
</div>
</div>
As we wrap up, it’s clear that troubleshooting the issue of missing recent files in Excel can be straightforward. By following the steps outlined above, you can troubleshoot and resolve the problem effectively. Remember to check your settings, repair your Office installation, and keep everything updated for a seamless experience.
Incorporate these tips into your routine, and don't hesitate to explore more tutorials on Excel. Your spreadsheet skills are bound to improve as you navigate through its features!
<p class="pro-note">✨Pro Tip: Regularly back up your important files and settings to prevent any future disruptions in your workflow!</p>