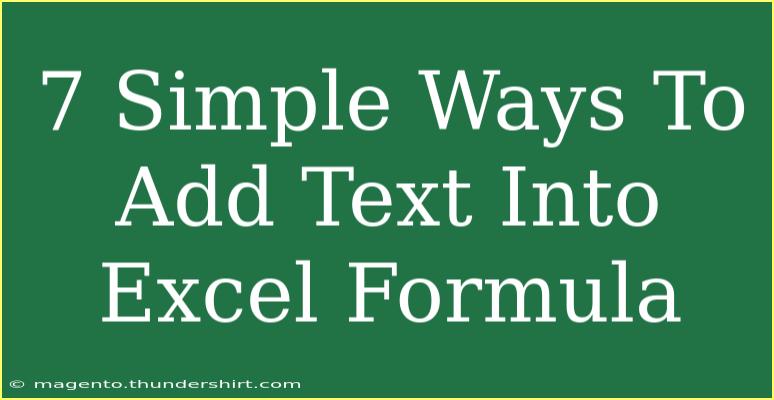Adding text to formulas in Excel can enhance your spreadsheets by making them more informative and user-friendly. Whether you want to create dynamic labels, combine text strings, or simply add context to your data, mastering this skill can take your Excel game to the next level. In this guide, we’ll explore seven simple methods for incorporating text into Excel formulas, along with tips, tricks, and common mistakes to avoid.
1. Using the CONCATENATE Function
One of the classic ways to combine text in Excel is through the CONCATENATE function. While it's been replaced with TEXTJOIN and CONCAT in newer versions of Excel, it’s still widely used and effective.
Example:
=CONCATENATE(A1, " ", B1)
This formula combines the contents of cells A1 and B1 with a space in between.
2. Utilizing the Ampersand Operator (&)
The ampersand operator (&) is a shorthand method to concatenate text in Excel. It’s often simpler than using the CONCATENATE function.
Example:
=A1 & " " & B1
This will yield the same result as the previous example.
3. Applying TEXTJOIN Function
If you're using a version of Excel that supports TEXTJOIN, this function is a powerful tool for combining multiple text strings while providing a delimiter.
Example:
=TEXTJOIN(", ", TRUE, A1:A3)
This formula joins text from cells A1 through A3, separated by commas.
Important Note
<p class="pro-note">To use TEXTJOIN, ensure your Excel version supports it (Excel 2016 and later).</p>
4. Inserting Text with the CONCAT Function
Similar to TEXTJOIN, the CONCAT function allows you to join ranges but does not include a delimiter option.
Example:
=CONCAT(A1:A3)
It concatenates values from A1 to A3 without any additional characters between them.
5. Using the UPPER, LOWER, or PROPER Functions for Text Formatting
If you're not just looking to add text, but also to format it, Excel provides functions like UPPER, LOWER, and PROPER to capitalize or change text case.
Example:
=UPPER(A1)
This converts the content of cell A1 to uppercase.
Important Note
<p class="pro-note">These functions can be combined with concatenation methods for optimal results. For instance, =UPPER(A1) & " " & LOWER(B1).</p>
6. Including Dates and Numbers with Text
Sometimes, you may need to incorporate dates or numbers into your text. Excel has various formatting options that let you combine text with other data types seamlessly.
Example:
="Order Date: " & TEXT(A1, "mm/dd/yyyy")
This formula will display the date in cell A1 in a readable format prefixed by "Order Date: ".
7. Using Formula Results in Text Strings
You can create dynamic text strings that change based on the formula results, making your spreadsheet interactive and informative.
Example:
="Total Sales: " & SUM(B1:B10)
In this case, the formula calculates the total from the specified range and presents it as part of a text string.
Important Note
<p class="pro-note">Using this method enhances clarity when reporting values, especially in dashboards or reports.</p>
Common Mistakes to Avoid
Even with these techniques, some common pitfalls can arise:
- Forgetting Spaces: Always remember to add spaces if needed; otherwise, your text can appear cramped.
- Incorrect Syntax: Double-check your formula syntax to avoid errors.
- Wrong Data Types: Ensure that you’re combining compatible data types; otherwise, Excel may return an error.
- Using Text Instead of Cell References: Avoid hardcoding text when cell references can improve data integrity and flexibility.
Troubleshooting Tips
If you encounter problems when adding text to your formulas:
- Check for Errors: Use Excel’s error checking feature to identify formula issues.
- Verify Cell Formatting: Ensure that the cells you are referencing are formatted correctly (e.g., text vs. number).
- Use the Function Arguments Dialog: If you’re unsure about a function’s syntax, the Formula Bar’s function arguments dialog can guide you through.
<div class="faq-section">
<div class="faq-container">
<h2>Frequently Asked Questions</h2>
<div class="faq-item">
<div class="faq-question">
<h3>Can I add text to numbers in Excel formulas?</h3>
<span class="faq-toggle">+</span>
</div>
<div class="faq-answer">
<p>Yes, you can use the TEXT function to format numbers and include them in text strings.</p>
</div>
</div>
<div class="faq-item">
<div class="faq-question">
<h3>What is the difference between CONCATENATE and CONCAT?</h3>
<span class="faq-toggle">+</span>
</div>
<div class="faq-answer">
<p>CONCATENATE is an older function that joins up to 30 text items. CONCAT can handle ranges and is more flexible.</p>
</div>
</div>
<div class="faq-item">
<div class="faq-question">
<h3>How do I combine text from multiple sheets?</h3>
<span class="faq-toggle">+</span>
</div>
<div class="faq-answer">
<p>You can reference cells from other sheets by using the syntax: SheetName!CellReference (e.g., Sheet1!A1).</p>
</div>
</div>
</div>
</div>
In summary, effectively adding text to Excel formulas can significantly improve your spreadsheets, making them more user-friendly and informative. From using the CONCATENATE function to leveraging the powerful TEXTJOIN, these techniques will elevate your Excel skills. As you practice, experiment with these methods in your own spreadsheets to see how they can enhance your data presentation.
<p class="pro-note">🌟Pro Tip: Always explore your Excel version for functions like TEXTJOIN and CONCAT to save time!</p>