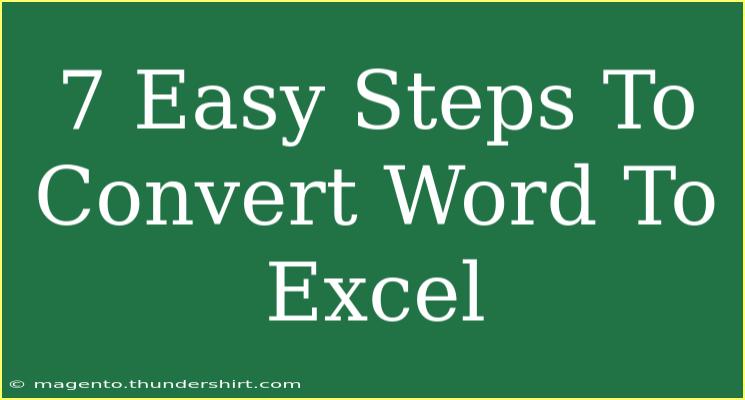Converting documents from Word to Excel may seem like a daunting task, but with the right steps, it can be done easily and efficiently! Whether you're looking to extract data for analysis, create a spreadsheet from a list, or simply streamline your work processes, mastering this conversion is essential. Let’s dive into the process and explore some handy tips, shortcuts, and common pitfalls to avoid along the way.
Why Convert Word to Excel? 📊
Before we get started, it's worth noting the benefits of converting Word documents into Excel format:
- Data Organization: Excel allows for easier data manipulation, sorting, and filtering.
- Improved Analysis: You can perform calculations and use advanced features in Excel that are not available in Word.
- Visual Representation: Excel offers graphing tools to visualize your data effectively.
Now that we've established the 'why', let’s jump into the conversion process!
Step-by-Step Guide to Convert Word to Excel
Step 1: Open Your Word Document
Begin by launching Microsoft Word and opening the document that contains the data you wish to convert. Ensure that your data is well-organized—using tables in Word can significantly ease the transfer process.
Step 2: Select Your Data
Highlight the data you want to move to Excel. If your information is in a table format, click anywhere inside the table and use the select tool to grab all the data.
Step 3: Copy the Selected Data
Once your data is highlighted, right-click on it and select "Copy," or simply press Ctrl + C on your keyboard. This action will store your selected content in the clipboard.
Step 4: Open Excel
Now, open Microsoft Excel. You can either create a new workbook or use an existing one to paste your Word data.
Step 5: Paste Your Data into Excel
In your Excel workbook, click on the cell where you want your data to start appearing. Right-click and choose "Paste," or press Ctrl + V. Your Word data should now appear in Excel!
<table>
<tr>
<th>Data Formatting Options</th>
<th>Description</th>
</tr>
<tr>
<td>Keep Source Formatting</td>
<td>This option maintains the original formatting from Word.</td>
</tr>
<tr>
<td>Match Destination Formatting</td>
<td>This option will adjust the formatting to match the Excel workbook's style.</td>
</tr>
<tr>
<td>Paste Values</td>
<td>Useful if you only want the data without any formatting.</td>
</tr>
</table>
Step 6: Adjust Your Data
Once pasted, you may need to tidy up the format. Adjust column widths, align text, or utilize Excel's formatting tools to present your data clearly.
Step 7: Save Your Excel Document
Finally, don’t forget to save your newly formatted document! Click on "File" > "Save As," and choose your preferred location and file type.
<p class="pro-note">🔧Pro Tip: Always double-check that the data is correctly aligned in Excel after pasting. It’s easy to overlook formatting issues that might affect your analysis!</p>
Common Mistakes to Avoid
- Not Using Tables: If your data in Word isn’t in a table format, it may not paste correctly into Excel. Using tables can help maintain organization.
- Forgetting to Check Formatting: After pasting, make sure your data looks correct. Adjusting formatting and column widths is essential for readability.
- Neglecting to Save: It sounds simple, but forgetting to save your Excel document after making changes can lead to data loss.
Troubleshooting Issues
Sometimes things don’t go as planned. Here’s how to troubleshoot common issues:
- Data not Pasting Correctly: If your data appears jumbled or doesn’t fit into cells properly, try pasting as "Text" or "Values" to see if that resolves the issue.
- Excel Crashing: Make sure your software is updated and check for any compatibility issues between your versions of Word and Excel.
- Missing Data: If you notice data isn’t transferring, go back to your Word document and double-check that all necessary data was selected.
<div class="faq-section">
<div class="faq-container">
<h2>Frequently Asked Questions</h2>
<div class="faq-item">
<div class="faq-question">
<h3>Can I convert an entire Word document to Excel at once?</h3>
<span class="faq-toggle">+</span>
</div>
<div class="faq-answer">
<p>While you can copy and paste large sections, it's best to select tables or organized lists for a cleaner transfer.</p>
</div>
</div>
<div class="faq-item">
<div class="faq-question">
<h3>What formats can I save my Excel file in?</h3>
<span class="faq-toggle">+</span>
</div>
<div class="faq-answer">
<p>You can save your Excel file in various formats, including .xlsx, .xls, and .csv, depending on your needs.</p>
</div>
</div>
<div class="faq-item">
<div class="faq-question">
<h3>Is there a way to automate this conversion process?</h3>
<span class="faq-toggle">+</span>
</div>
<div class="faq-answer">
<p>Yes! You can use macros in Excel or VBA scripts to automate the conversion process if you work with this task frequently.</p>
</div>
</div>
</div>
</div>
Recapping everything we've discussed, converting Word to Excel is a straightforward process that can greatly enhance your productivity. Whether you’re dealing with lists, tables, or other data types, following these steps will ensure a smooth transition from Word to Excel.
Practicing these skills will help you become more proficient in managing data, so feel free to explore further tutorials and resources related to both Word and Excel.
<p class="pro-note">📈Pro Tip: Consistently practice these steps to become quick and efficient in your data management tasks!</p>