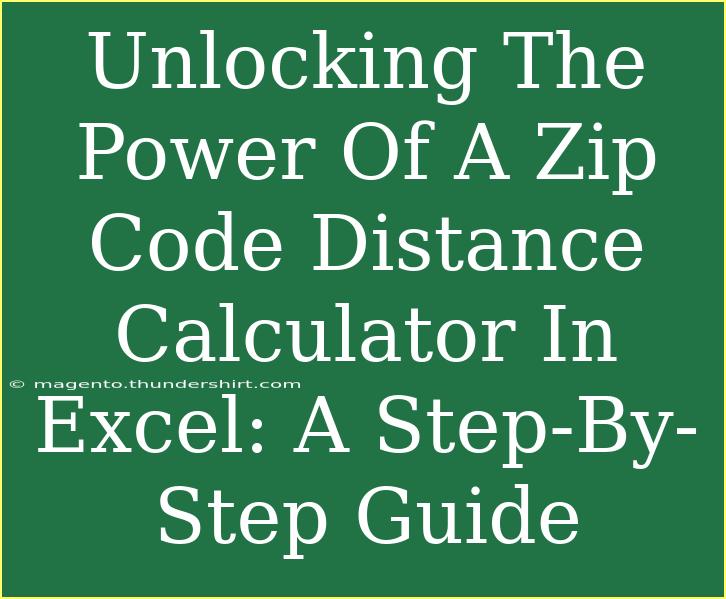Understanding the distance between zip codes can be incredibly useful for businesses, logistics, and even personal needs. Whether you're calculating delivery routes, finding the nearest stores, or simply satisfying your curiosity, using a Zip Code Distance Calculator in Excel can streamline the process. Let’s dive into how you can effectively use Excel to calculate distances between zip codes, along with some tips and tricks to enhance your experience!
Why Use a Zip Code Distance Calculator? 🤔
A Zip Code Distance Calculator can assist in various ways:
- Business Logistics: Plan more efficient routes for delivery.
- Market Analysis: Determine how far your customers are from your locations.
- Event Planning: Decide on venues based on attendee locations.
With the right data and formulas, Excel can become your best friend in managing these tasks!
Setting Up Your Excel Spreadsheet
Step 1: Gather the Data 📊
Before you can calculate distances, you need the zip codes you're interested in. Here’s how to structure your spreadsheet:
| Zip Code |
Latitude |
Longitude |
| 10001 |
40.7128 |
-74.0060 |
| 90210 |
34.0901 |
-118.4065 |
| 30301 |
33.7490 |
-84.3880 |
| 94101 |
37.7749 |
-122.4194 |
Make sure to include columns for latitude and longitude as these will be essential for calculating distance.
Step 2: Use Excel Formulas to Calculate Distance
Now that you have your data set up, you can use the Haversine formula to calculate the distance between two points on Earth given their latitude and longitude.
Here’s the formula you will use in Excel:
=6371 * ACOS(COS(RADIANS(Latitude1)) * COS(RADIANS(Latitude2)) * COS(RADIANS(Longitude2) - RADIANS(Longitude1)) + SIN(RADIANS(Latitude1)) * SIN(RADIANS(Latitude2)))
- Replace
Latitude1, Longitude1, Latitude2, and Longitude2 with the appropriate cell references.
Example Calculation
Assuming you have the first zip code in row 2 and the second in row 3, your distance formula in cell D2 (where D is the Distance column) would look like this:
=6371 * ACOS(COS(RADIANS(B2)) * COS(RADIANS(B3)) * COS(RADIANS(C3) - RADIANS(B2)) + SIN(RADIANS(B2)) * SIN(RADIANS(B3)))
Important Note
<p class="pro-note">For distances in miles, replace 6371 with 3959 in the formula.</p>
Step 3: Dragging the Formula
After entering the formula for your first row, click and drag the bottom-right corner of the cell to apply the formula to other rows in the Distance column. This will calculate the distance for all zip codes in your list.
Tips for Using the Zip Code Distance Calculator Efficiently
- Check for Accuracy: Always verify the latitude and longitude coordinates you’re using. Wrong data leads to wrong results! 🔍
- Use Named Ranges: For better readability, consider using named ranges for your lat/long columns.
- Conditional Formatting: Highlight distances that exceed a certain threshold for quick analysis.
Troubleshooting Common Issues
- Formula Errors: If you encounter a
#VALUE! error, check your latitude and longitude values for validity.
- Circular References: Ensure that your distance formula does not reference itself.
- Incorrect Distances: If distances seem off, double-check the lat/long for your zip codes.
<div class="faq-section">
<div class="faq-container">
<h2>Frequently Asked Questions</h2>
<div class="faq-item">
<div class="faq-question">
<h3>Can I calculate distances for multiple zip codes at once?</h3>
<span class="faq-toggle">+</span>
</div>
<div class="faq-answer">
<p>Yes, you can use Excel's formula and drag down to compute distances for multiple zip codes simultaneously.</p>
</div>
</div>
<div class="faq-item">
<div class="faq-question">
<h3>What if I don’t have the latitude and longitude?</h3>
<span class="faq-toggle">+</span>
</div>
<div class="faq-answer">
<p>You can find latitude and longitude using various online services or databases dedicated to geographic information.</p>
</div>
</div>
<div class="faq-item">
<div class="faq-question">
<h3>Can I get distances in miles instead of kilometers?</h3>
<span class="faq-toggle">+</span>
</div>
<div class="faq-answer">
<p>Yes! Simply replace the value 6371 with 3959 in the formula for distances in miles.</p>
</div>
</div>
</div>
</div>
Recap and Next Steps
To sum up, using a Zip Code Distance Calculator in Excel is a straightforward process that can significantly benefit various applications, from business logistics to personal needs. By gathering the right data, employing Excel's powerful formula features, and following the step-by-step guide provided, you can unlock a new level of efficiency in distance calculations.
I encourage you to dive into your zip code data and practice these techniques. Explore additional tutorials on Excel to further enhance your skills in spreadsheet management.
<p class="pro-note">📈Pro Tip: Always backup your data before making major changes or calculations!</p>